Simply CRM Inventory allows you to automate your order processing, product shipping activities and inventory stock management.
This article will explain how the inventory works and how you can use it to make your business more efficient.
The inventory process flow chart
The following chart explains how the inventory functions.
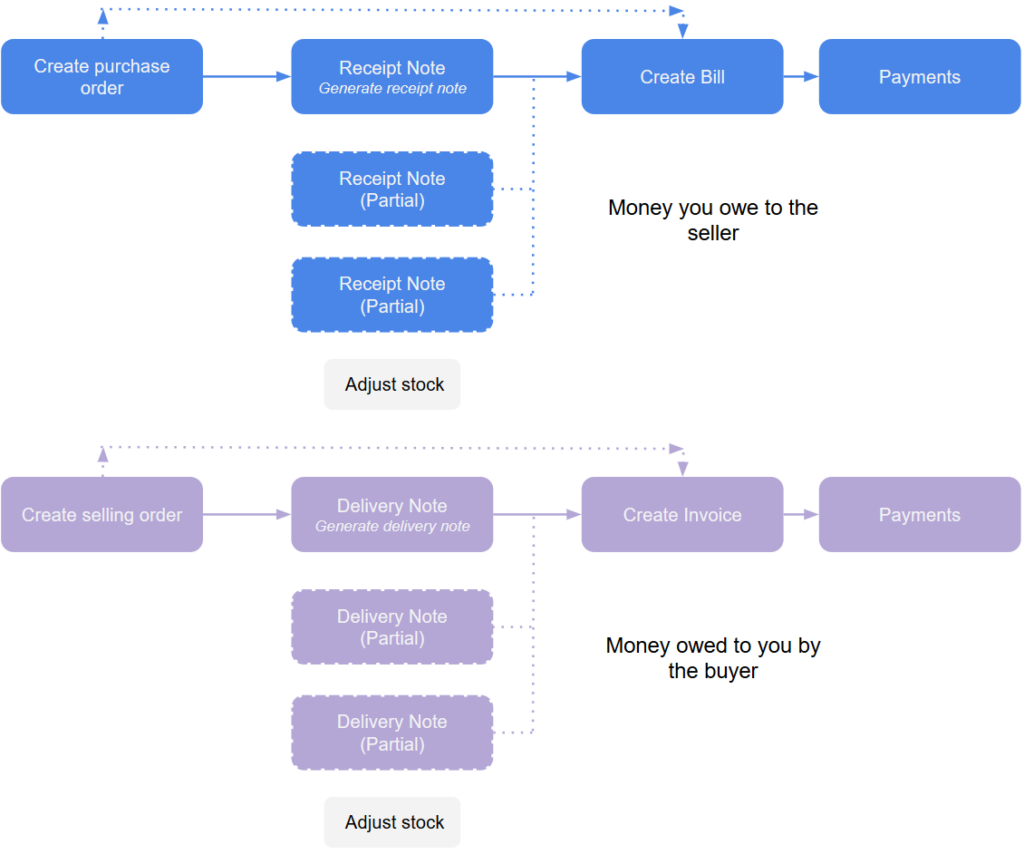
Delivery notes represent documents that accompany the goods. They list out the product description and the quantity of goods.
Receipt notes are internal documents that serve as proof that the recipient received the exact goods that they ordered.
Bills are invoices that list out the products or services sold by the vendor.
Inventory stock management
Whenever you receive an order or deliver a product to a customer, the Quantity in Stock field of the appropriate product gets updated automatically.
By default, workflows are preconfigured in the delivery notes and receipt notes modules. In other words, the product stock is automatically updated when the Receive Note status is Received and Delivery Note status is Delivered. You still need to enable them, however.
Important: You can set workflows to update the inventory stock whenever a purchase order is fully received, a sales order is fully shipped, or whenever you receive or deliver a stock.
Keep in mind that the purchase order workflow is automatically disabled when you enable the Receipt Note workflow, and vice versa.
Similarly, when you enable the Delivery Note workflow, the Invoice workflow is automatically disabled, and vice versa.
Stock reversal
If you reopen a receipt note or a delivery note, the status changes back to Open and the stock update is reversed. This means that the stock is decreased in the receipt note and increased in the delivery note.
How to create receipt notes
The Simply CRM Inventory provides you with an order management system that lets you create receipt notes for purchase orders linked to specific vendors, as well as generate bills when the order is successfully completed.
Receipt notes allow you to:
- Track all items;
- Generate bills from payment orders;
- Automatically update product stocks.
You can quickly create receipt notes from Purchase Order records. Open the Purchase Order module and select the desired record.
Click on the ellipsis icon and select Create Receipt Note.
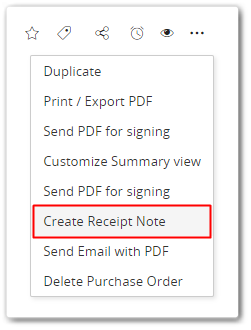
Enter the necessary receipt details.
You can use the Item Details tab to view all products in the purchase order. This allows you to configure the items and their quantity.
Click Save.
Once you save the receipt note, the purchase order status will automatically be set to Receipt Initiated.
The following table breaks down all line item options in Simply CRM.
| Line Item option | Description |
| Item Name | Specifies the product you purchased from the vendor. |
| Ordered | Specifies the items ordered in the original purchase order. |
| Received | Specifies the items received as part of a previous receipt note. This tracks the total number of items received across all receipt notes from the original purchase order. |
| Receiving | Specifies the items received as part of this particular receipt note. |
| Outstanding | Items that are yet to be received from the original purchase order. |
Receipt note and purchase order statuses
Receipt notes can have one of three following statuses:
- Open – set when you create the receipt note;
- Received – set when you receive the item from the vendor;
- Canceled – set when you cancel the items you ordered.
Purchase orders have five different status options:
- Created – set when you create the purchase order with vendor items;
- Receipt Initiated – set when you create the first receipt note referring to the purchase order;
- Partially Received – set when you receive a part of the ordered items (we recommend this option if you’re receiving the item in multiple shipments);
- Fully Received – set when you receive all ordered items from the vendor;
- Canceled – set when you cancel the order from the vendor.
How to create bills
In Simply CRM, bills are used to initiate payments to vendors in regards to items received from a purchase order.
To create a bill from a purchase order, open the desired purchase order record to view its details.
In the detailed view of the record, open the Bills tab and press the Add Bill button in the top left corner.
In the new window, enter the bill information, such as bill date, due date, vendor name, etc.
After you fill out the bill information, move to the Item Details tab and select the items that you’re paying with the bill. Press Save.
How to create payments
Once you create a bill, you’ll need to initiate a payment for the purchased items.
To create a payment, you will need to open the detailed view of a Bill record. Press on the ellipsis icon and choose Create Payment.
Fill out the payment details, such as the amount, recipient, etc.
Press Save.
How to create delivery notes
Simply CRM allows you to create delivery notes for sales orders linked to customers, which will automatically generate an invoice when the order is completed.
To create a delivery note, you’ll need to open the desired Sales Order record and press on the ellipsis icon to find the Delivery Notes tab. There, press the Add Delivery Note button.
Enter the details of the delivery note, configure the items and their quantity.
Press Save.
When you save the delivery note, the status of the order will change to Delivery Initiated.
The following table explains the line item options for delivery note:
| Line item option | Description |
| Item Name | Chooses the product that will be delivered to the customer |
| Quantity | Specifies the number of products that will be delivered |
| Outstanding | Shows how many products from the purchase order are yet to be delivered |
Delivery note and sales order statuses
Delivery notes in Simply CRM always have one of the following statuses:
- Open – set when the delivery note is created;
- Scheduled for delivery – set when the shipment date is specified;
- Shipped – set when the items are shipped from the storage;
- Delivered – set when the items are delivered to the appropriate customer;
- Canceled – set when the delivery is canceled (for whatever reason).
Similarly, sales orders have a limited number of statues, which can be:
- Created – set when the sales order with the items that need to be delivered is created;
- Delivery initiated – set when the first delivery note linked to the sales order is created;
- Partially delivered – set when a part of the delivery has been completed;
- Fully delivered – set when the delivery is finished and the order completed;
- Canceled – set when the order is canceled.
How to create invoices
After you fulfill an order, you will need to generate an invoice from the sales order and email the customer. You can learn more about invoices here.
Frequently asked questions
How can I print a delivery note?
You can print a delivery note by opening the detailed view of the desired record. Press on the ellipsis icon and choose Print/Export PDF. Click on Print or Save PDF, depending on your preferences.
How can I send a delivery note to a customer?
If you want to send a delivery note to a customer, you’ll first need to open the desired record in Simply CRM.
Can I adjust the stock only after the purchase order or sales order is fully received/delivered?
Yes, if you open the appropriate module and turn on the workflow named Update Inventory Products on Every Save.
Can I adjust the stock after each delivery or receipt note?
Yes, but you need to enable the delivery or receipt note workflow named Update Inventory Products on Every Save.
Does the inventory get affected when I create an invoice?
Yes, the stock quantity of the product specified in the invoice will automatically be reduced.
Does Simply CRM offer stock management?
Yes, Simply CRM provides all users with stock management features as well as predefined workflows that automatically update your inventory.







