Simply CRM provides you with the Emails app, which allows you to predefine email templates for your email marketing campaigns. Using this app, you can create and send highly responsive HTML emails to all of your customers.
Our system comes with many useful variations for onboarding emails, invites, reminders and thank you notes. However, that’s only scratching the surface.
With Simply, you can also create your very own templates from scratch. Use our powerful and intuitive template builder or import your premade templates from elsewhere.
How to create email templates
Before you start using the built-in email templates, you’ll first need to activate the Emails app in your instance. To do that, go to your Settings and select Apps under App Management.
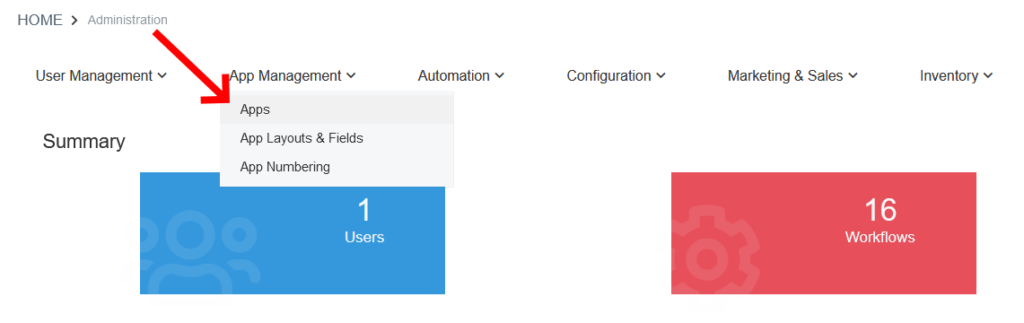
In the Simply App Store, find the Emails app and press Activate in its card.
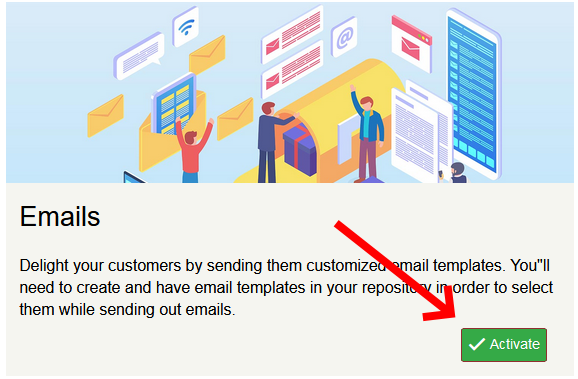
You should receive a notification informing you that the app was successfully installed on your instance.

Once you install Emails, select the Tools option on the left menu and press Email Templates.
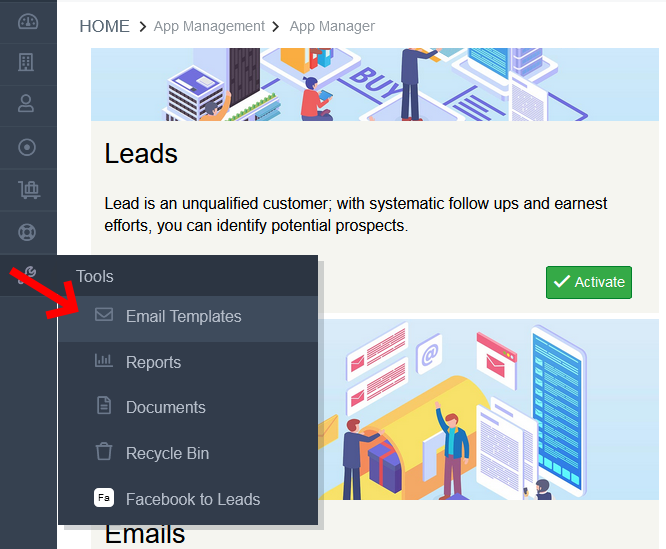
This way, you’ll open the list view of the predefined email templates in Simply CRM.
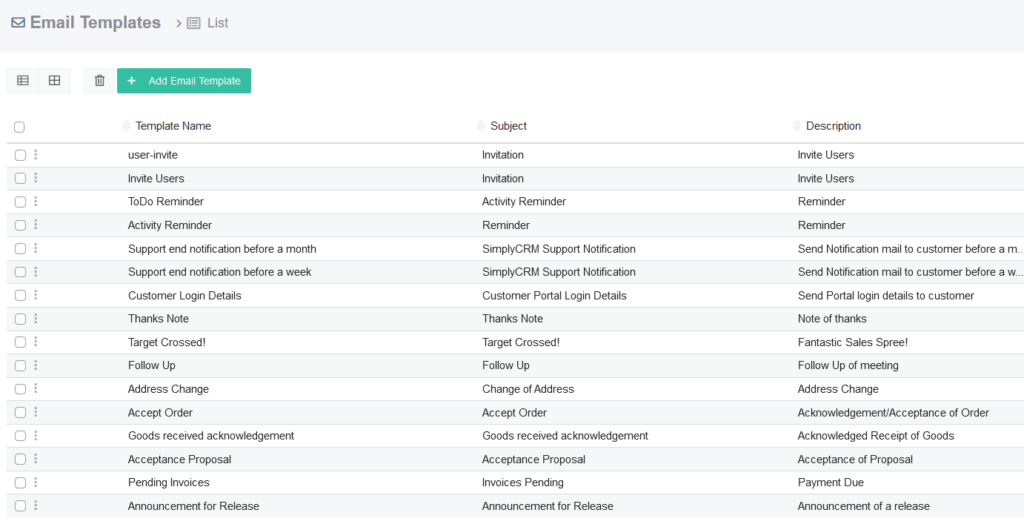
The templates shown in the image above come preinstalled with each instance of Simply CRM. Feel free to browse through them and check whether you can use them for your own business.
You can click on any template in the list to open its detailed view. Then, you can customize the template according to your needs.
For example, if you click on Customer Portal Login Details, you’ll open a window that shows you the email template and its properties.
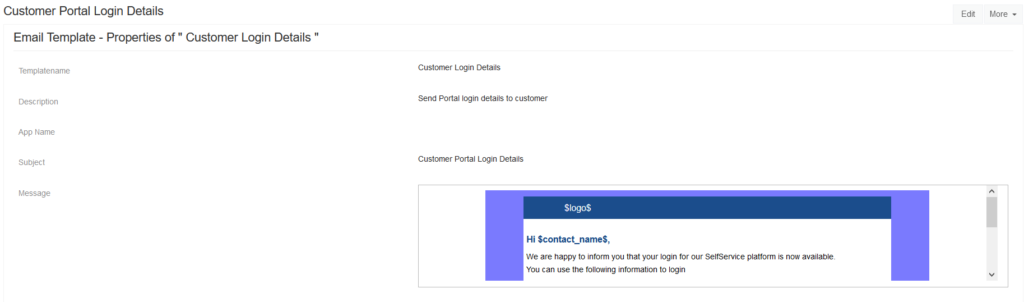
You can edit, duplicate or delete any existing email template using the buttons in the top right corner.
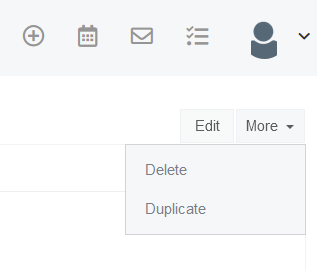
If you wish to create a new email template, click the Add Email Template button in the top left corner.
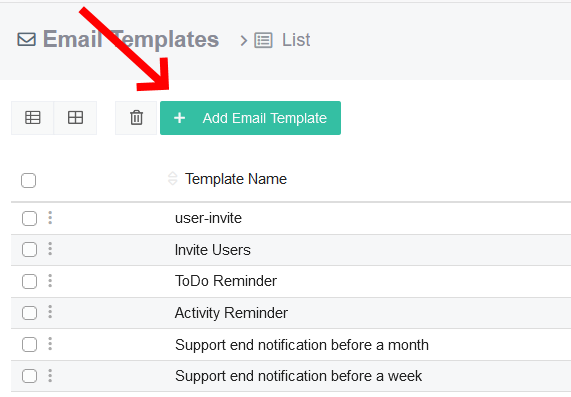
In the new window, you can add or change the template name and description as well as introduce variables made from your CRM data.
To add variables, choose the app & field whose data you want to include in the email template in the Email Template Description section. Once you select the field, the variable will automatically be added to your cursor’s location.
Important: You can only add variables to the email subject line or the email body text.
For example, if you select Contacts as the app and First Name as the field, while keeping your mouse cursor in the Subject field, you’ll generate the variable $contacts-firstname$.

If you want to edit the email body text, use the advanced visual editor shown below. You can edit your template using our drag-and-drop builder or enter HTML/CSS code directly.
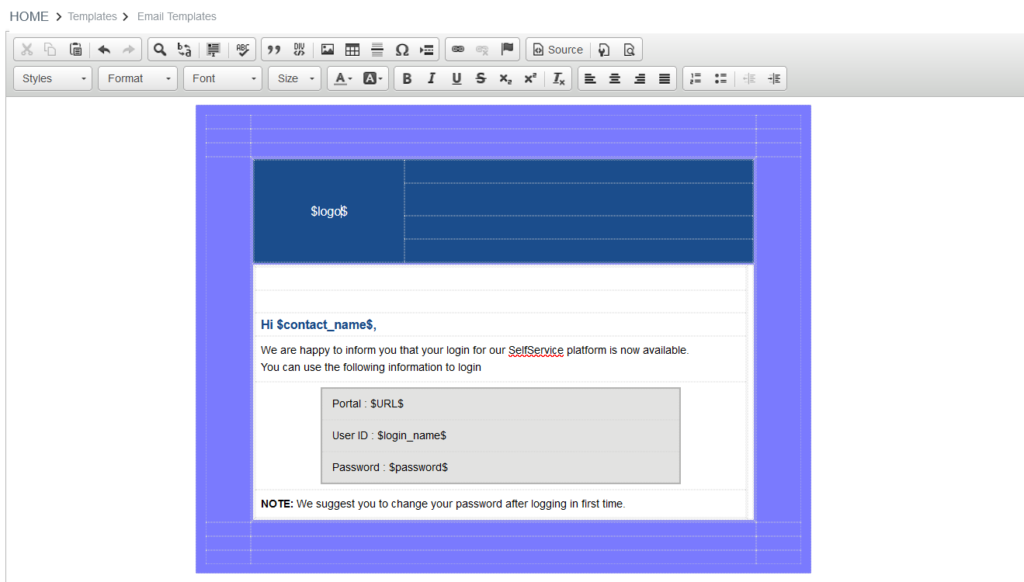
Edit the email template according to your personal needs and references. Feel free to add your own text, images and formatting to apply your company’s branding to the emails.
After you’re done editing, press the Save button at the bottom of the screen.
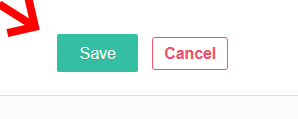
How to use email templates
When you finish creating your email templates, you’ll be able to send them to any contact in the system.
If you’re unsure how to send emails from Simply CRM, please check our detailed guide on Mail Manager. There, you will find instructions on how to integrate your email account with Mail Manager and send emails directly from Simply CRM.
If you want to automate emails, you can configure workflows to send email templates whenever your predefined conditions are met.







