Simply CRM integrates with a variety of third-party apps, including Microsoft Office 365, G Suite, WooCommerce and WordPress. This guide will cover the Microsoft Office 365 integration and explain how you can use your Microsoft account in Simply CRM.
By connecting your Microsoft account with Simply CRM, you will be able to store, view and edit all your Office 365 data within the Simply CRM platform. This will provide you with a clearer overview of your data and allow you to better manage your company’s tasks and processes.
Continue reading to find out how you can integrate your Microsoft account with Simply CRM.
How to integrate Office 365 with Simply CRM
Open your Simply CRM dashboard. Press your account name in the top right corner and select Settings.
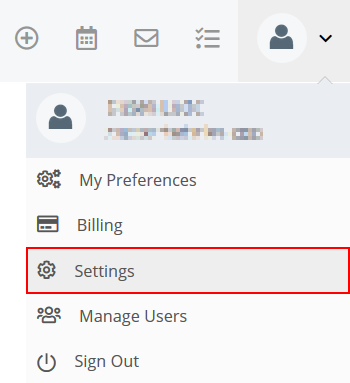
Under Extensions, choose Office365. In the new window, click the Sign in With Office365 button.
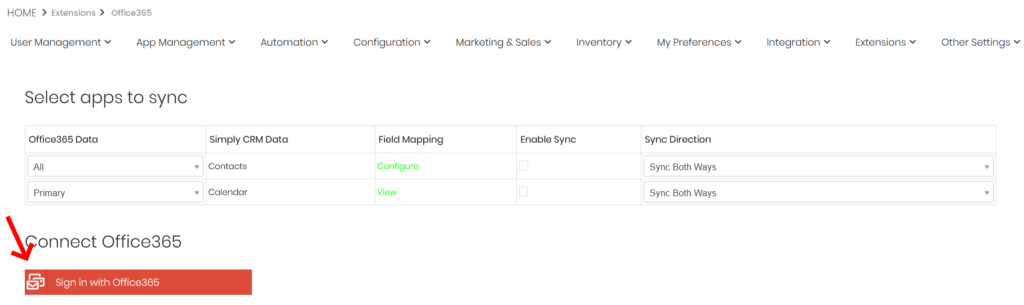
The button will redirect you to the Microsoft login form.
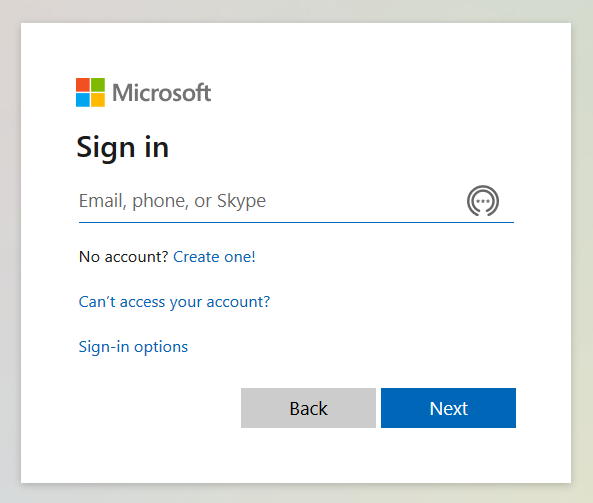
Enter your Microsoft account details and log in.
Important: If your device is already logged into a Microsoft account, you will automatically be logged into that Microsoft account. If you want to use a different Microsoft account in Simply CRM, please visit the Microsoft website and log out of your current account before proceeding. In Simply CRM, you cannot use a Microsoft account that is not currently logged in on your device.
When you log into your Microsoft account, you’ll need to tick the boxes in the Sync column. By doing this, you enable automatic synchronization between Simply CRM and your Microsoft account.
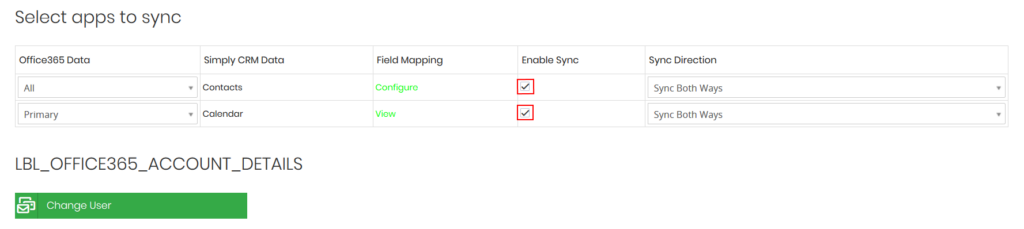
Press Save Settings to confirm your new configuration.
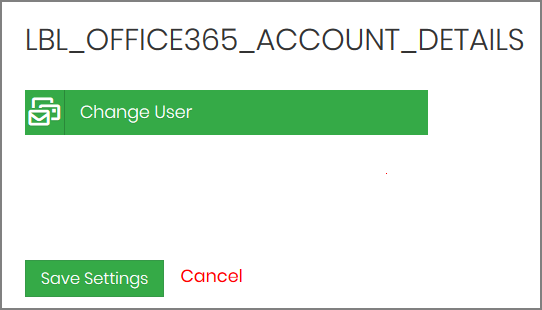
How to import your Microsoft contacts to Simply CRM
If you want to quickly import your Microsoft contacts into your instance of Simply CRM, open the Contacts module from the menu on the left.
In the list view of the Contacts module, press the All (add-on fields) at the top of the page and select Office 365 under Extensions.
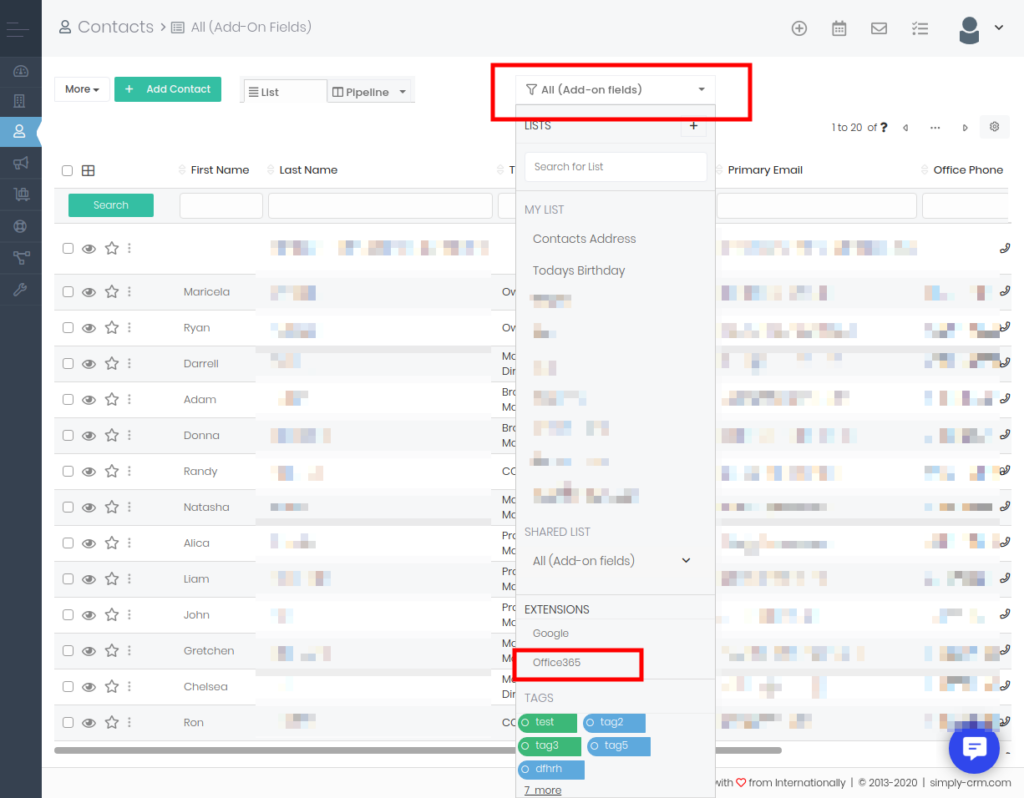
This way, you will open the Office 365 Sync Log for Contacts, where you can manually synchronize your contacts. To achieve that, simply click on the Sync Now button and your contacts will be imported.
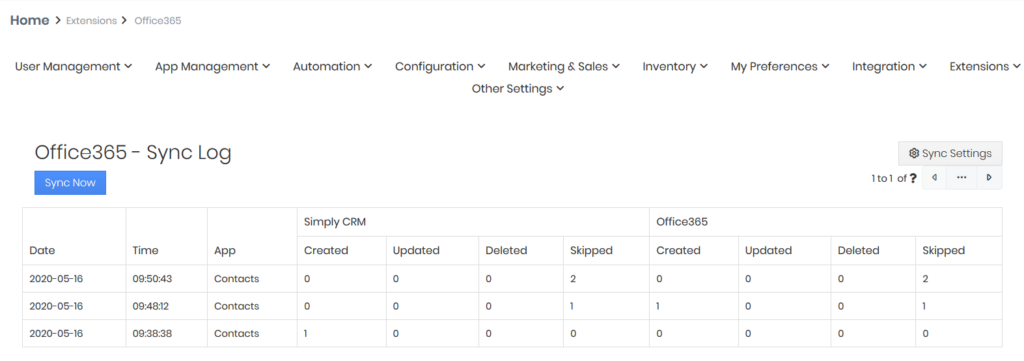
Important: If you receive the following error message when you click on Sync Now, please go back and re-log into your Microsoft account. Follow all the instructions provided in this article. Then, try to synchronize your data again.

How to import your Microsoft Calendar events to Simply CRM
If you want to import your Microsoft Calendar events to Simply CRM, you’ll need to repeat the synchronize your calendars. To achieve that, open the Calendar in Simply CRM by pressing the Calendar icon in the top right corner.
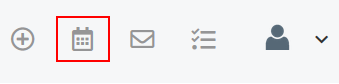
In the Calendar module, select the list view.

In the list view, press on the Office 365 item in the left sidebar.
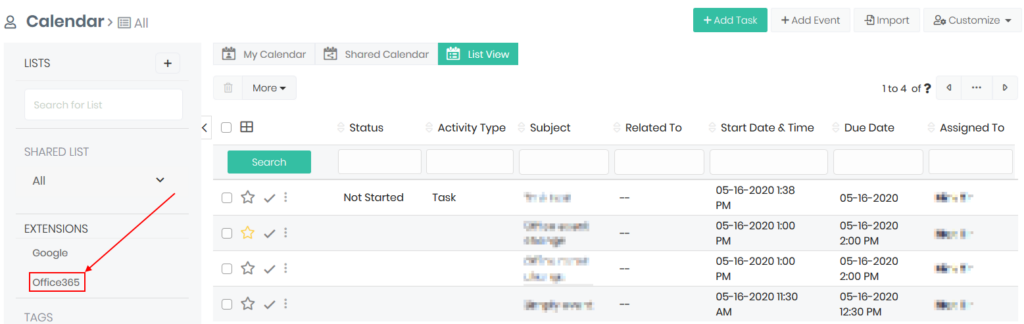
This way, you will open the Office 365 Sync Log for the Calendar. To import your Microsoft Calendar data to Simply CRM, press the Sync Now button.

Important: If you receive the following error message when you click on Sync Now, please go back and re-log into your Microsoft account. Follow all the instructions provided in this article. Then, try to synchronize your data again.








