If you have already collected your data in .csv or .vcf format, you can now easily import it into Simply CRM by following the steps outlined below.
Import records in 3 simple steps
Simply CRM allows you to import your records in a number of different categories, including Contacts, Organizations, Deals etc.
Before we explain the process of importing data into Simply CRM, it’s important to emphasize a few prerequisites.
Mandatory fields
Your .csv or .vcf file should address all mandatory fields, which are denoted with a red star icon. Fields such as Last Name are mandatory for the Contacts module, for example. If the mandatory fields are left empty, they will automatically be set to ????.
If you’re trying to import a list of customers, you’ll need to dedicate a column to their last names in your .csv or .vcf file. Otherwise, the system will return an error.
File size
Your files cannot exceed the maximum size of 5 MB.
Permission
Admin users can disable the Import option for non-admin users. If you can’t find the Import option in Simply CRM, contact your administrator to request permission.
3 simple steps to importing records
Now, let’s focus on the process of importing records in .csv or .vcf file format.
To get started, open the menu on the left side and select a module, Sales > Contacts, if you want to import your customers. Then, click on the Import button in the top right corner.
Step 1: File upload
In step 1, you will need to upload your file to Simply CRM.
Once you press on the Import button, you will need to select the file format. At the moment, Simply CRM supports two formats: .csv and .vcf. For the purposes of this guide, we will use a .csv file.
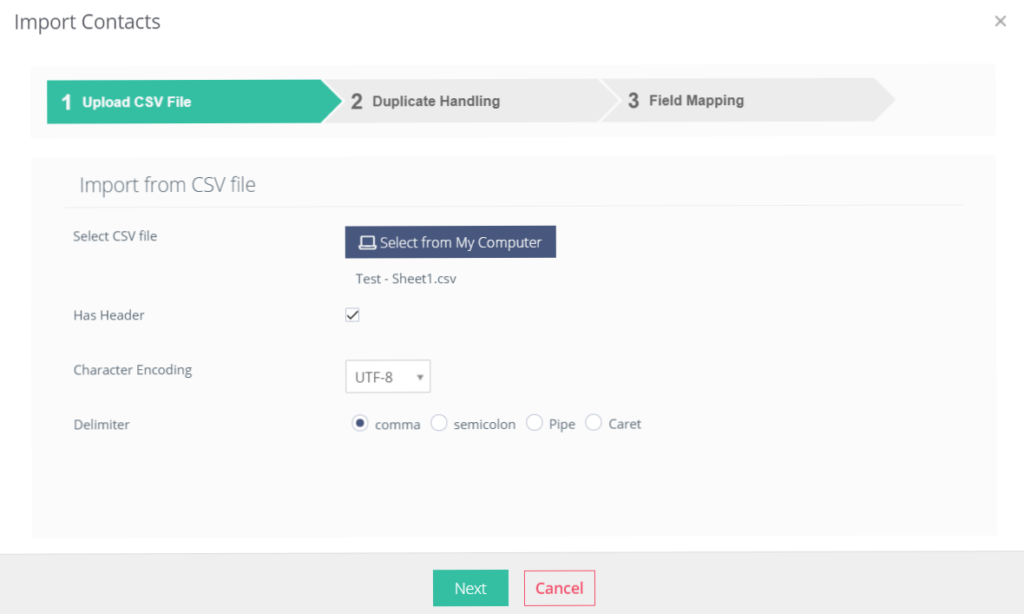
When you select the format, you will need to press on the Select from My Computer button and choose your preferred file.
You will notice three more fields in the Import Contacts pop-up box: Has Header, Delimited and Encoding.
When you import a file, Simply CRM compares your headers with fields in the system. Keep in mind that the first row in the .csv file is considered a header. If your file has a header, check the Has Header box.
Simply CRM supports four types of delimiters: comma, semicolon, Pipe and Caret. The system will recognize fields in your .csv file only if they are separated by one of the supported delimiters.
Always select the right character set in which your file was encoded, regardless of the file content. Keep in mind that Simply CRM supports two character encoding sets: UTF-8 and ISO-8859-1.
If your sheet contains special characters such as ø, æ or å, choose UTF-8 to preserve the characters in their original form.
After you have configured all fields, click Next.
Step 2: Duplicate handling
The second step is optional. It allows you to determine how duplicate entries in your .csv file will be handled by Simply CRM.
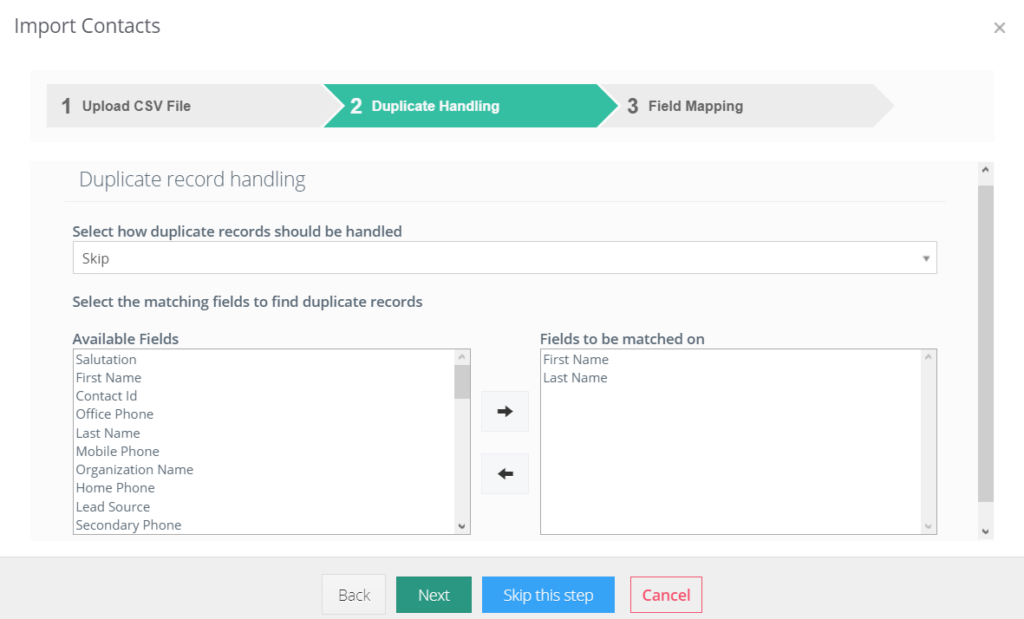
Here, you can select to skip, overwrite or merge the duplicate records.
After you import the file, Simply CRM will check the records to avoid duplicate and redundant data. If you decide to use the Skip option, Simply CRM will ignore the duplicate records and they will not be imported.
In case you use the Overwrite option, the duplicate records from the .csv file will overwrite and replace the records in Simply CRM.
The Merge option lets Simply CRM examine the duplicate records and only import the new, relevant data.
Check the sample image below for a graphical representation of the skip, overwrite and merge functions.
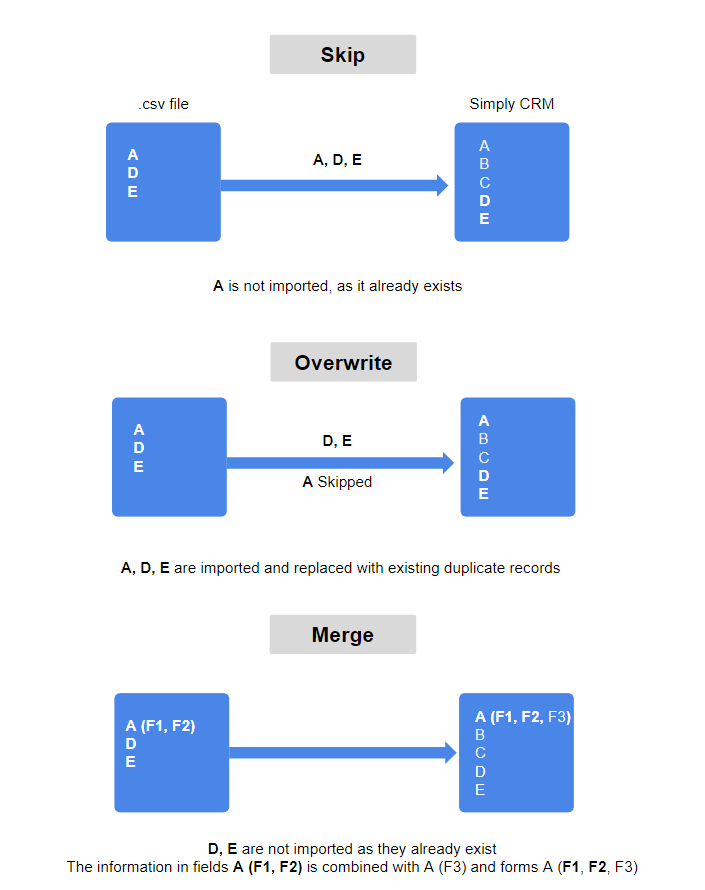
Important: Keep in mind that import records will never bypass the duplicate prevention rules.
Step 3: Field mapping
In the final step, you will need to map the headers or columns of the import file in Simply CRM. If your header or column directly corresponds to the Simply CRM, it will be mapped automatically.
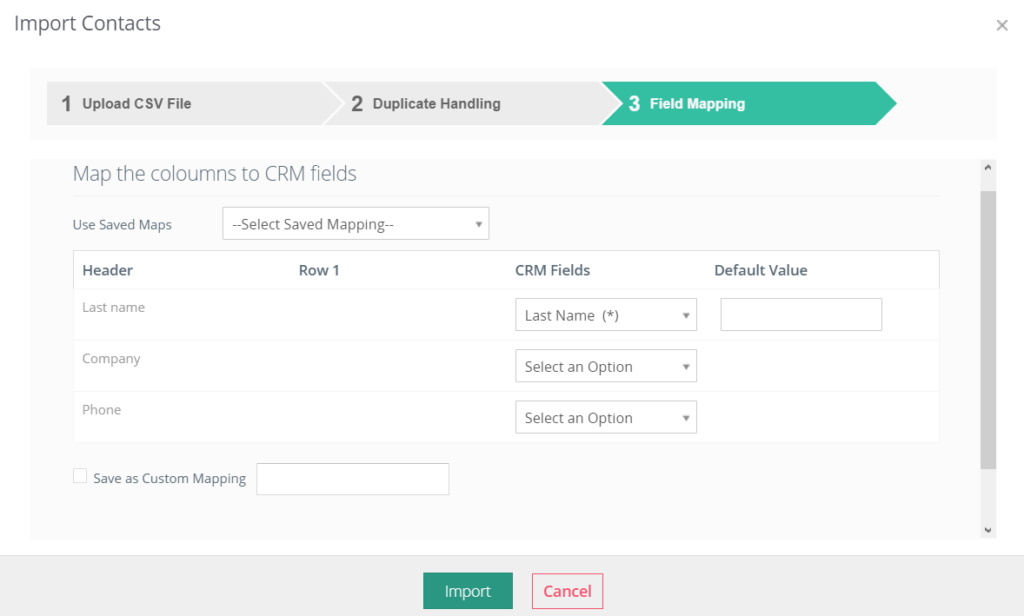
Here, you can set default values for mapping fields and they will be used in case the value of any field in the file is empty. If you’re reusing mappings, you can save them and they will be accessible to all users. The saved mappings can later be deleted by simply pressing the Trash icon.
After you successfully map your fields, click Import.
Important: If you do not map fields, their values will be lost. For example, if you do not map the field Address to a Simply CRM field, all address data will be lost.
After you import a file to Simply CRM, the results will be presented in the form of a table, which can be seen below.
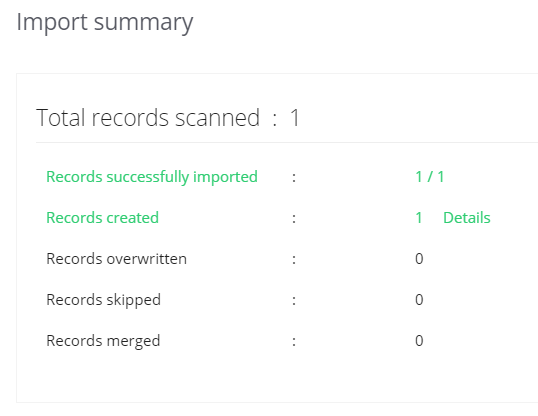
Importing from another CRM
Simply CRM allows you to import records from other CRM systems. To import data from another CRM, you will first need to export data in the form of a .csv file. After that, simply follow the steps previously explained in this guide.
Tips for importing records
For the end of this guide, we have prepared a few useful tips to help you better use our service.
Date values
You can set the date values in Calendar Settings. All date formats that are not specified there will not be imported and the field will remain empty.
In case the Date field is mandatory and the date is specified in an unsupported format, the records will not be imported.
Assigned To values
When you are mapping to Assigned To value, you can either have the username (login address) or their first and last name in the .csv file. If no user has the necessary value present, the import records will be automatically assigned to the user who imports the data.
Numbers
If the imported values have more decimals than specified for the given field, the numbers will be rounded up to the specified number of decimal places.
For instance, if the .csv file has the value 12.48923 and My Preference Decimals are set to 2 decimals, the imported value will be rounded up to 12.49.
In case you import an empty number in the mandatory field, Simply CRM will assign the value 0 to the record.
Picklist values
When mapping to the Picklist field, if the import value is not present in the Picklist, Simply will insert a new value into the record.
If the Picklist field is mandatory and the import record has no value, Simply will use the default value selected during the import. If the default value is blank, Simply will pick the default value of the field. If all fields are blank, then Simply will use ???? for the record.
Time values
When mapping Time values, Simply CRM will set the time to 12 AM if the field value is left blank.
Multiselect combo
In case you are importing multiselect Picklist values, you should specify multiple values in the .csv file, using the following format: value1 |##| value2 |##| value3. Keep in mind that this field is case-sensitive.
Reference fields
When you import values into reference fields, e.g. Organization field in Contacts, and there is no record with the value, Simply CRM will create a new record. Mandatory values will automatically set to ????. The import will fail if a record has a mandatory Reference field with no value.
Inventory fields
When you are importing files into your inventory, please keep the following notes in mind.
- The item name in the .csv file must be identical to the one present in the Product or Service list.
- By default, the item name will always be searched in the Product list first and then in the Service list. To make the work easier, you can use the following format to append the item name with product or service: ::::Product_Name Services::::Service_Name.
- The Quantity and Selling price fields must be specified correctly and mapped. If they are not specified, your import will fail.
- The Tax values must be presented with percentages, as calculated on the Total amount.
- Discounts can be applied to individual items or groups of items, but you need to specify the type of discount.
- The tax type has to be mapped correctly. In the .csv file, the tax type should be specified as group or individual. If left unspecified, the default tax type will be used.
- If there are 2 records with 2 different items, but the same Subject, Simply CRM will consider them as a single record.
- All specifications of the Items Total, Pre-Tax Total, Received, Balance and Grand Total fields in the .csv file will not be considered, because they depend on Item Total, Discount and Taxes Added To It, as well as other fields like Quantity, Selling Price, Discount, and Tax added to it.
Notes
Scheduling imports
If your file contains more than 1000 records, your import will be scheduled and you will receive an email notification after the import is finished.
Data error
The data error occurs when the import is interrupted. It indicates that the import table did not import all records into the system and that all the information related to the interrupted import is lost. This means that the records cannot be imported and that you will need to clear the data before starting a new import.
Import locked error
This error occurs when another user has already started an import on the same category or module. All details regarding the already initiated import are displayed within the error message.
Import interrupted error
In case an administrator is performing an import and a non-admin user attempts to initiate an import on the same module, he will receive the import locked error described above.
However, if a non-admin user is performing an import and an admin tries to perform an import on the same module, he will be able to examine the current import status and even cancel it. When the admin cancels an ongoing import, the user who started the import will receive the import interrupted error.
Data imports
Once you start an import, you will not be able to start any other import until the first import is finished.
When you initiate an import in a particular module, other users will not be able to import records into the same module. However, they will still be able to import records into other modules in Simply CRM.







