Sharing rules specify what data can be accessed by all users in a role hierarchy. In Simply CRM, the default access for CRM records is set to public, which means that everyone can see all CRM records.
Basic rules
Simply CRM has three basic rules:
- Admin has full access to all records, but Read Only files can only be changed by the CRM system.
- Record creators and their superiors have full access to records, as defined in their profile settings.
- On a user level, profiles can restrict the rule sharing privileges.
Sharing modes
Simply CRM operates two sharing modes:
- Public mode grants access privileges for the public using Public Sharing. If you want to allow certain users write access, use the custom sharing rules.
- Private mode blocks public access to records. You can use custom sharing rules to extend the access to specific records for certain users.
Sharing rules and permissions
In Simply CRM, sharing rules allow you to configure permissions for all users. The following table breaks down the permissions available in Simply CRM.
| Permission | Description |
| Private | All users can only access the records that have been assigned to them and the users with lower roles in the hierarchy. |
| Public Read Only | Everyone can view all records, but cannot edit or delete them. |
| Public Read, Create/Edit | Everyone can access all records and modify them, but cannot delete them. |
| Public Read, Create/Edit, Delete | Everyone can view all records, edit and delete them. |
How to configure sharing rules
If you need to configure sharing rules in your organization, follow the instruction given below.
Log into your Simply dashboard and click on Settings.
Select Sharing rules under User Management.
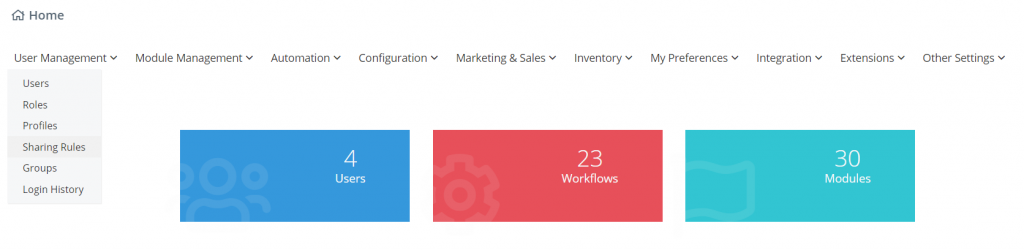
Use the radio buttons to configure the sharing rules.
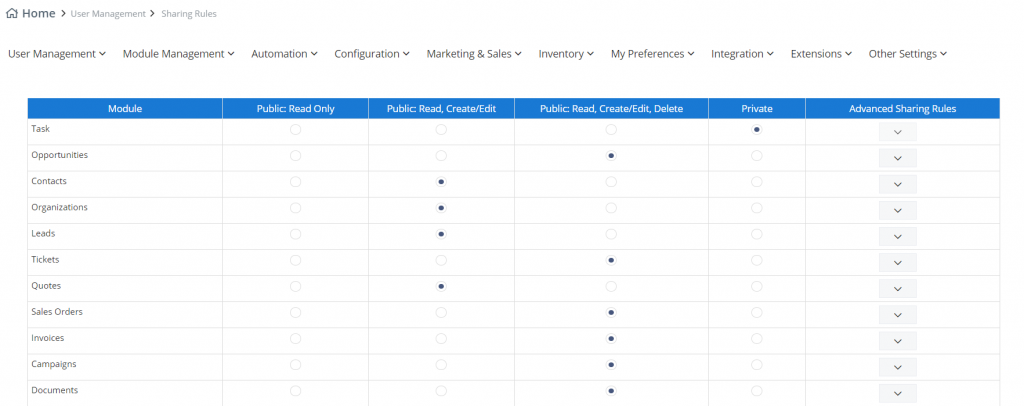
When you finish configuring the sharing rules, scroll down and press on the Apply New Sharing Rules button to confirm the changes.
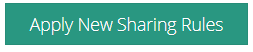
Important: If you do not press on Apply New Sharing Rules, your changes will not be saved.
How to configure custom sharing rules
Custom sharing rules allow users with lower roles in the hierarchy to access the records of their superior.
As a user with higher hierarchy, you can allow your subordinates to access your records, while keeping the record module private. You can grant the same access by setting the sharing rules to Public, but that will allow everyone to view the records.
With custom sharing rules, you only allow a specific user, group or role to access your private records.
For example, a sales manager has a high place in the role hierarchy and he can view the records of a sales representative. When the sharing rules are set to private, the sales representative cannot access the records of his sales manager.
If the manager wants the sales rep to view his records, he can set the sharing rules to public, but that will allow everyone to view his records.
By setting up custom sharing rules, the sales manager can grant the sales representative exclusive rights to view his records.
Follow the instructions below to set up custom sharing rules in Simply CRM.
Open the Sharing Rules window, by going to Settings > User Management > Sharing Rules.
Press on the drop-down option in the Advanced Sharing Rules column.
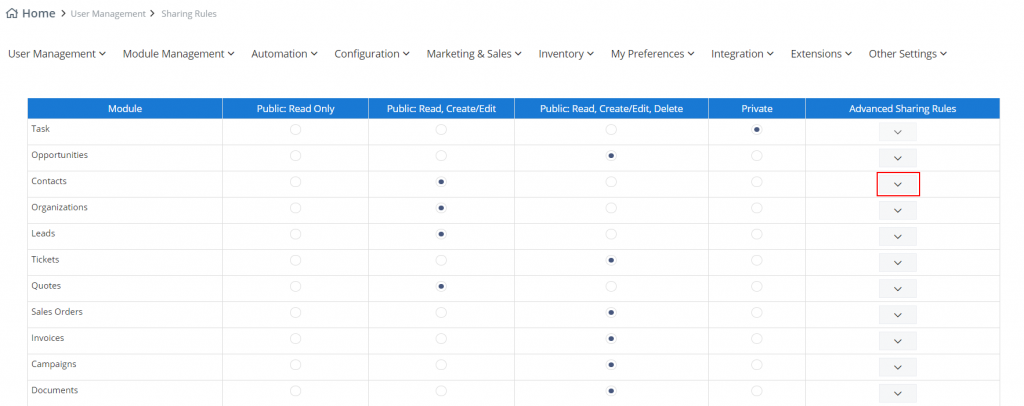
Press on the Add Custom Rule button that appears below the selected Advanced Sharing Rules field.
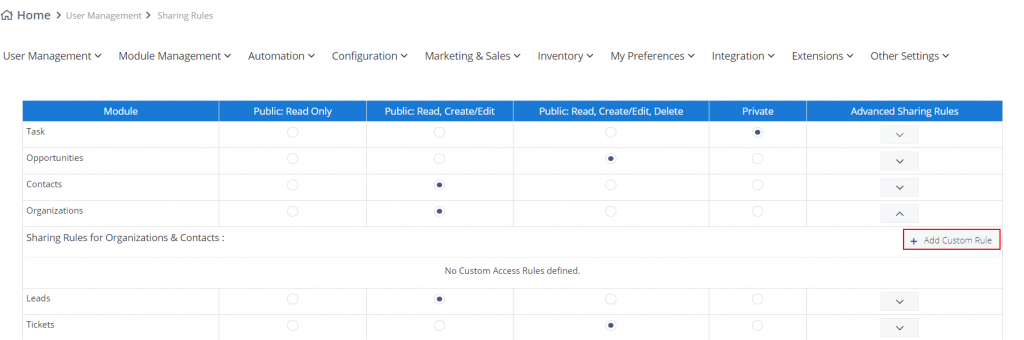
Define the sharing rule settings in the new pop-up window and press Save.
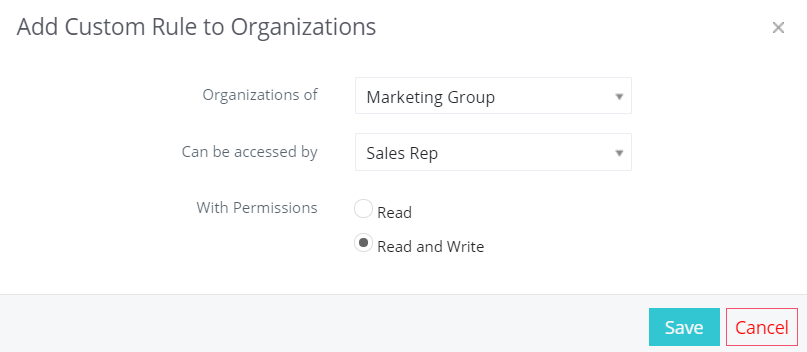
The following table breaks down the meaning of each field that can be customized in the custom sharing rules pop-up window.
| Field | Description |
| Records of | Denote whose records will be made accessible |
| Can be accessed by | Choose who will be able to access the records |
| With permissions | Set the privileges of the new user |
Important: Custom sharing rules have to be configured separately for each module.
Read and Write access allows the users to Import/Export records.






