Contacts in Simply CRM can represent a wide variety of people: they can be sales leads, qualified customers or unqualified customers, they can be business representatives or individuals acting on their own behalf.
Create contacts manually
Simply CRM allows you to enter contacts manually by using the Contacts module. To do that, open the module and press the Add Contact button.
Fill in the contact details and press Save.
Quick create contacts
If you don’t have time to enter all the contact information, you can use the quick create options to add the basic contact details.
To use this option, press on the plus icon in the top right corner and select Contact. Fill in the contact information in the new window and press Save.

Import contacts
Simply CRM allows you to import contacts from external .csv and .vcf files. This option is particularly useful if you have a large number of contacts that need to be added quickly.
Read our guide on importing records for more details.
Export contacts
If you need to view your contacts in the form of a spreadsheet, you can export them by following the instructions below.
Open the Contacts module in Simply CRM and press the More button. Then, select the Export option from the drop-down menu.
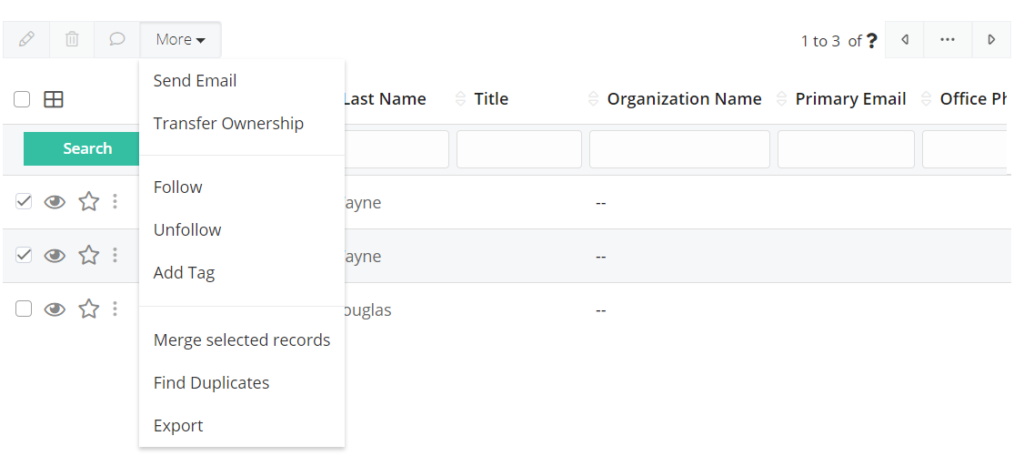
In the new window, you will be given the options seen below.
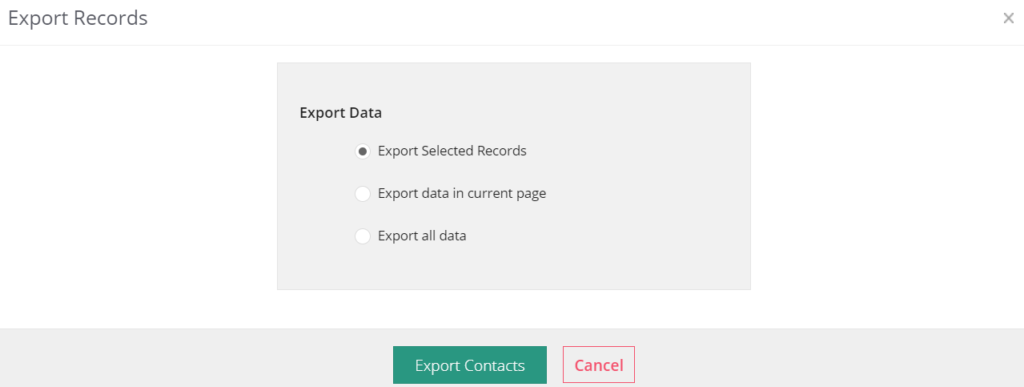
Click on Export Contacts to start the export.
Check the table below for a detailed breakdown of all the options that you can use when exporting records.
| Field | Description |
| Export selected records | Choose this option to export the records selected in the list view |
| Export data in current page | Choose this option to export all records on the current page in the list view |
| Export all data | Choose this option to export all records in the module |
How to manage contacts
Manage contacts in the list view
You can manage your contacts in Simply CRM by creating custom filters to classify the records according to your needs.
You can also edit and delete contacts as well as add comments to them by pressing on the appropriate icon next to the contact name.
Press on the More button in case you want to perform one of the following actions over the contact: send an email, transfer ownership, follow, unfollow, add tags, merge selected records, find duplicates or export records.
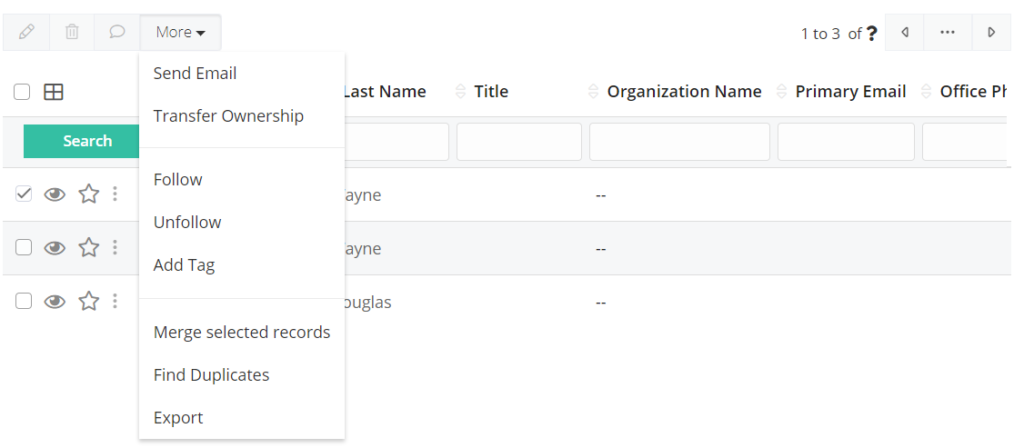
Additionally, you can click on the Customize button in the top right corner to perform the following actions: edit fields using the Layout Editor, edit workflows using the Contacts Workflows option or edit picklist values through the Picklists Values option.
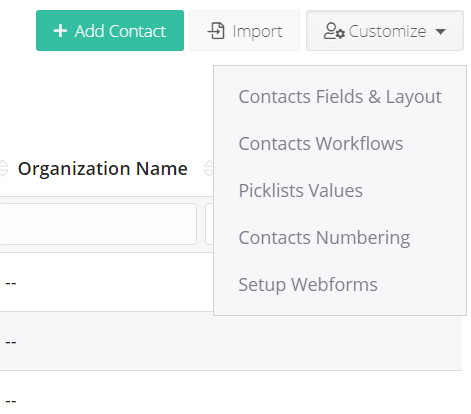
If you want to create a better overview of contacts in the list view, we recommend adding the first name, last name, title, organization name, primary email and phone number for each contact.
You can add this information by opening the contact and moving to the Details tab. Press the Edit button in the top right corner and fill in the necessary information.
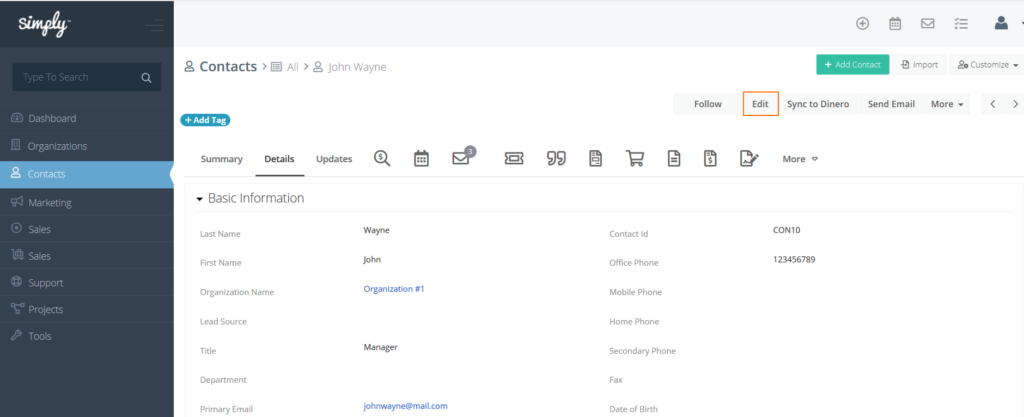
When you fill out this information, your list view will provide you with more useful information about each contact, as seen in the screenshot below.
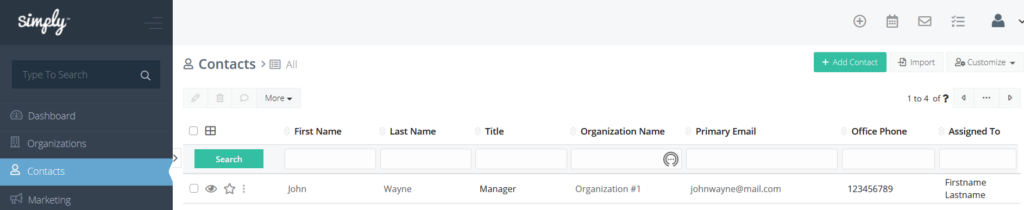
Manage contact information in the detailed view
You can perform the following operations in the Contacts detailed view, which you can access by pressing on any contact record:
- Edit the existing content
- Delete the record
- Duplicate the record
- Send emails
- Print or export in PDF format
- Send SMS notifications
- Add events or documents
In the Details tab, you can edit each contact’s information, such as first name, last name, phone number, email, email preferences, address, etc
Associate contacts with other records
Simply CRM lets you associate contacts with other records and view all relations of the Contacts module, together with the complete history log.
| Field | Description |
| TouchPoints | Allows you to view the modifications and actions on the record |
| Comments | Allows you to view comments associated with the record |
| Deals | Allows you to track the deals associated with the record |
| Activities | Allows you to view or create events and tasks on the record |
| Emails | Allows you to view the emails sent to the record |
| Tickets | Allows you to view the ticket records associated with the record |
| Quotes | Allows you to view the quotes associated with the record |
| Purchase Order | Allows you to view the purchase orders associated with the record |
| Sales Order | Allows you to view the sales orders associated with the record |
| Products | Allows you to view the products associated with the record |
| Activity History | Allows you to view the events and tasks that are marked as completed or held |
| Documents | Allows you to view the documents associated with the record |
| Campaigns | Allows you to view the campaigns associated with the record |
| Invoice | Allows you to view the invoices associated with the record |
| Service Contracts | Allows you to view the service contracts associated with the record |
| Services | Allows you to view the services associated with the record |
| Projects | Allows you to view the projects associated with the record |
| Phone Calls | Allows you to view the phone call details associated with the record |
| Assets | Allows you to view assets associated with the record |
| Chats | Allows you to view chat details associated with the record |







