Simply CRM supports invoices, allowing you to bill customers for your services and products.
An invoice represents a bill statement issued for services and products provided to the customer. It is usually sent to the customer upon purchase and it contains the details of the purchased items.
Create an invoice
If you want to create an invoice, open Invoices under the Inventory tab on the left menu.
In the new window, press the Add Invoice button and fill in the necessary information. Press Save to confirm the creation of the invoice.
Item details
In the Invoices module, you will have a new block called Item Details, which will provide you with greater flexibility, allowing you to add and edit products and services, as well as manage their prices.
To use the Item Details block, open the Invoices module from the Inventory tab. In the create or edit view of an invoice, you will find this block at the bottom of the page.
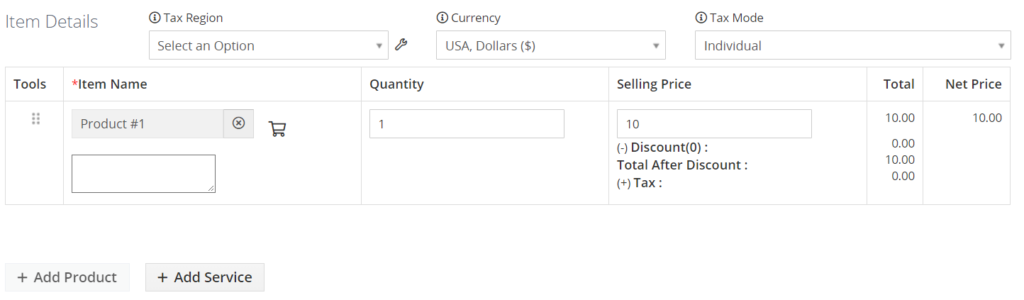
You will find a detailed breakdown of each option in the Item Details block below.
| Field | Description |
| Tax Region | Allows you to select the tax region from the drop-down menu |
| Currency | Allows you to choose the preferred currency from the drop-down menu |
| Tax Mode | Allows you to specify the tax mode – individual or group |
| Product | Allows you to add products to the invoice |
| Service | Allows you to add services to the invoice |
| Discount | Allows you to offer discounts on the invoice items |
| Add Product | Allows you to add a new product block |
| Add Service | Allows you to add a new service block |
Create an invoice from a deal
After you win a deal and close a sale, you can create an invoice from a Deals record by following the instruction below.
Under Sales, click on Deals.
Select the desired Deals record from the list view of records to open the detailed view of the given deal.
Then, press the More button to open a drop-down menu and press Create Invoice.
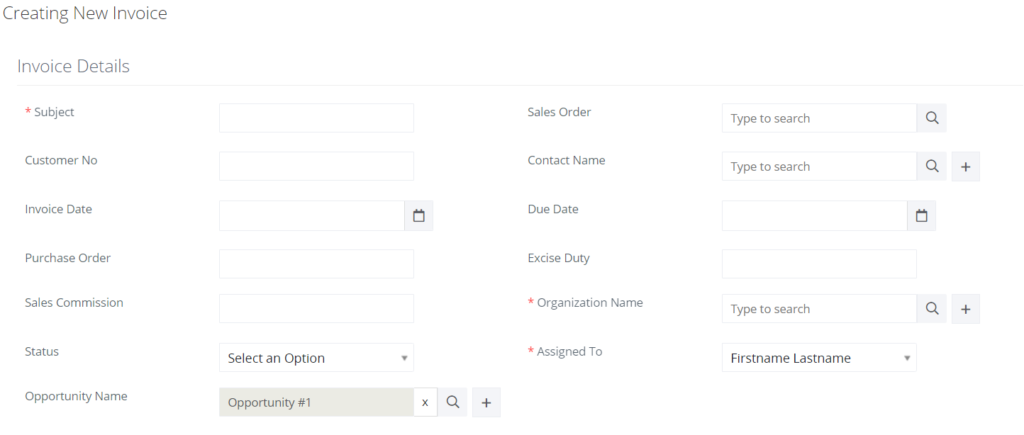
Create an invoice from a quote
After your quote gets approved, you can use that quote to create an invoice which will automatically use all of the quote’s information.
Follow the instruction below to create an invoice from a Quote record.
Open the Quotes list view and press on the desired record to open the detailed view. There, you will need to click on the More button and use the option Generate Invoice.
If necessary, you can edit the invoice details, before you press Save to confirm the creation of the invoice.
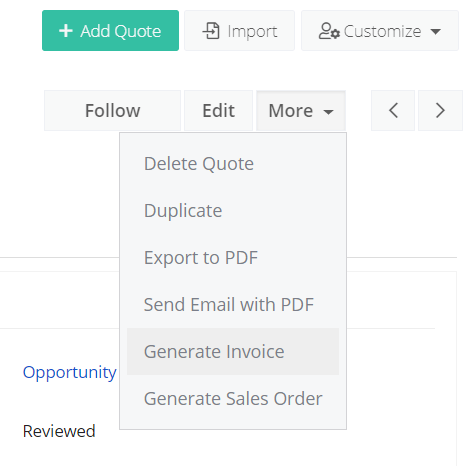
Create an invoice from a sales order
When you create a Sales Order, you can use its record to automatically generate an invoice with the same information.
Follow the instruction below to create an invoice from a sales order.
Open the Sales Order module from the Inventory tab on the left menu and click on the desired record in the list view.
In the detailed view of your preferred record, press the More button to open a drop-down menu with additional options. Choose Create Invoice and modify the invoice details according to your needs. Press Save.
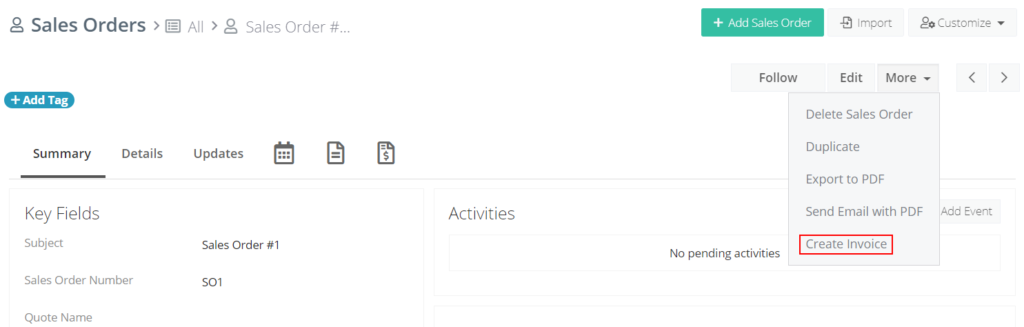
Manage invoices
Operations you can perform from the list view of invoices
Similar to other modules, the Invoices module allows you to perform various actions from the list view. To explore these options, open the Invoices homepage.
In the top left corner, you will have the option to edit, delete or comment on the selected invoice records. Press on the More button to Find Duplicates in the selected range or export it to an external file.
In the top right corner, you will find the Customize button, which will open additional options, allowing you to edit the fields with the Layout Editor, configure workflows that will automatically perform certain tasks or modify the picklist values using the Picklists Values option.
Operations you can perform from the detailed view of invoices
The detailed view allows you to perform operations over a certain invoice record. To access the detailed view, you will need to open the Invoices module by selecting Invoices under Inventory on the left menu and pressing on the desired record.
This will allow you to perform various actions on the selected invoice – you will be able to tag the record, edit or delete it, export it in PDF format, send it via email, create payments or sales orders, etc.
Associate invoices with other records
If you associate Invoices with other modules, you will be able to display a complete view of its relations as well as the entire log history.
| Field | Description |
| Activities | Allows you to schedule tasks |
| Documents | Allows you to associate documents with your invoices |
| Assets | Allows you to associate assets with your invoices |
| Payments | Allows you to accept online payments on the invoices |
| Updates | Allows you to track all changes on the invoices |
Payments for invoices
By default, Simply CRM provides you with many-to-many relationships between payments and invoices. This means you can relate multiple invoices to a single payment record.
To create a payment record for multiple invoices, open Payments from the Inventory tab on the left menu.
In the new window, press on the Add Payment button to open a drop-down menu and select Payment From Customer.







