A service contract represents an agreement under which you are required to provide service for a purchased product over a limited time period.
As per the negotiated terms, your service centre will need to provide customers with help during the agreed time period. This means that a service contract as a warranty and it improves customer satisfaction, helping you build long-term relationships with your customers.
Create service contracts manually
You can create a service contract manually by opening the Service Contracts module from the Support tab on the left menu.
When you enter the module, press the Add Service Contract button in the top right corner and enter the service contract details.
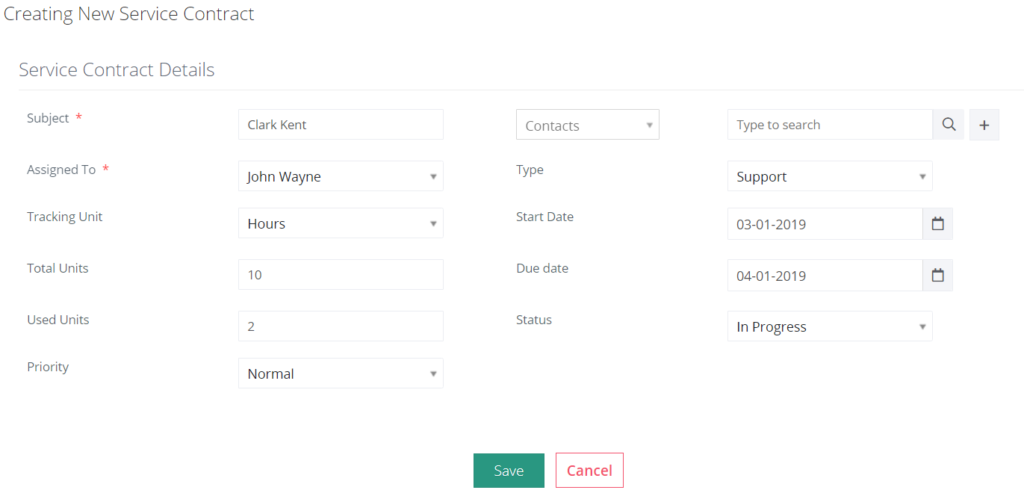
Click Save to confirm the changes.
Field information
The following table breaks down the information found in the create view of a service contract.
| Field | Description |
| Organization/Contact Name | If the service contract is added from an invoice, quote, sales order or purchase order, this field will be automatically updated |
| Contact Start Date | The service contract becomes effective on this date |
| Contract End Date | The service contract ends on this date |
| Tracking Unit | Select the desired tracking unit from the drop-down menu |
| Total Units | Specify the number of the offered service instances |
The following table explains the information seen in the detailed view of a service contract.
| Field | Description |
| Used Units | This field is automatically updated when the Status field is set to Closed |
| Contract Completion Date | This field is automatically updated when the Status field is set to Complete or when the Used Units reaches Total Units |
| Planned Duration | This field is automatically updated when the Status Contract comes to end |
| Actual Duration | The total time (calculated in days) taken to finish the service contract |
| Progress (%) | This field is automatically updated when you modify the Used Units field. Calculated as: Used Units/Total Units * 100 |
Quick create service contracts
If you don’t have time to fill in all the service contract details, you can use the Quick Create option by pressing on the plus icon in the top right corner and selecting Service Contract.

Fill in the basic information about the service contract and press Save.
Import service contracts
Simply CRM allows you to import thousands of service contracts from an external file at once. Check our guide on importing records for more details on how you can import service contracts.
Export service contracts
You can also export all your service contract records to an external file if you ever need them in a spreadsheet. Follow the instructions listed below to export your service contracts.
Open the Service Contracts module homepage by selecting Service Contracts under the Support tab on the left menu.
From the list view, select the records that you want to export and press the More button to open a drop-down menu. From there, select Export.
This will open a new pop-up window with the following options:
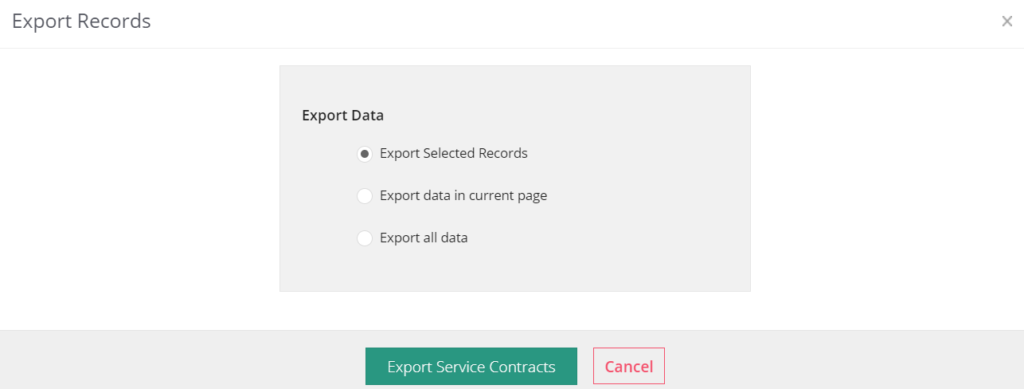
Select the preferred option and press Export Service Contracts.
Associate service contracts with other records
By associating service contracts with other records, you will get a complete overview of all module relations and its entire log history.
| Field | Description |
| Esign Documents | Allows you to associate service contracts with cases |
| Documents | Allows you to associate service contracts with documents |
| Cases | Allows you to link the case registered with a service request |
| Activities | Allows you to add or link a service activity |
| Work Order | Allows you to list work orders |







