Simply CRM provides all of its users with a Quick Create shortcut that allows you to quickly and easily create new records in your CRM instance.
The Quick Create option is available on all pages within your instance and you can open it by pressing the green plus icon in the top right corner.

When you press the icon, you’ll reveal a drop-down menu with the default shortcuts, which allows you to create the following types of records:
- Deal
- Contact
- Organization
- Document
- Event
- Task
- Product
- Vendor
- Service
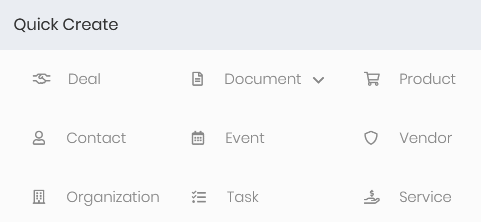
Simply click on the desired type of records and you’ll be presented with a pop-up window which will allow you to enter the basic record information.
In the pop-up, the mandatory fields are denoted with an asterisk, as shown below. If you want to quickly create a record, fill out the necessary information and press Save.
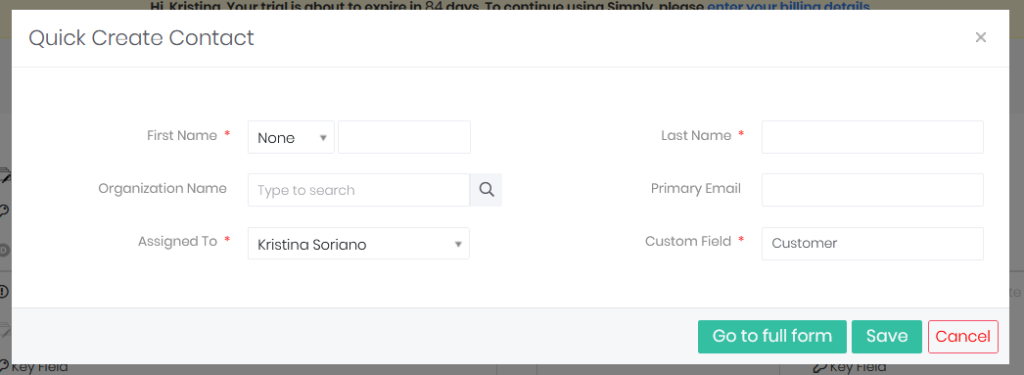
If you wish to open the detailed view where you can edit all the record information, press Go to full form.
How to edit the Quick Create pop-up window
In case your business requires you to quickly enter and store specific bits of information regarding a certain type of records, you can customize the Quick Create pop-up window by adding or removing fields.
To edit the Quick Create pop-up window for a specific module, navigate to the module’s homepage. For example, open the Contacts module.
Then, open the Settings drop-down menu by pressing the gear icon in the top right corner.
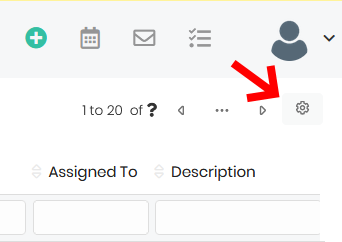
From the drop-down options, select Contacts Fields & Layout.
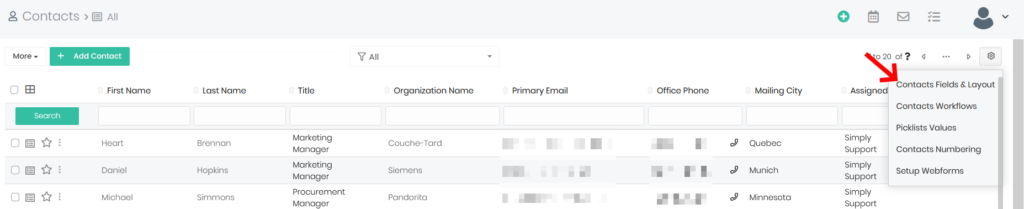
This way, you’ll access the Layout Editor which will allow you to configure the fields in the Quick Create pop-up window.
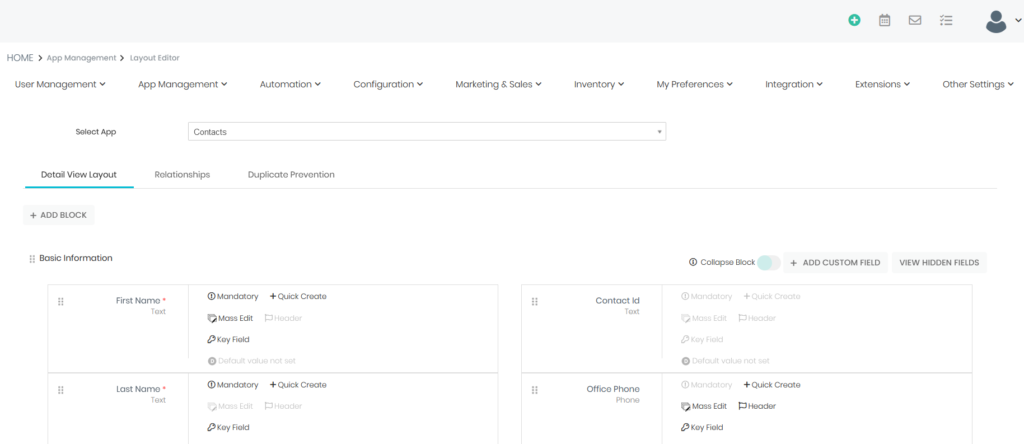
On the Layout Editor page, navigate to the field that you want to add to the Quick Create pop-up window for the module you’re editing. Once you find the desired field’s block, simply press the Quick Create section.
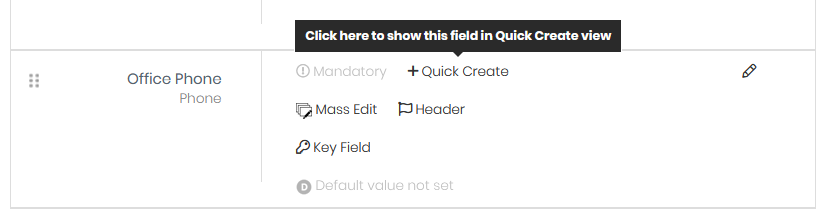
If you turn on the Quick Create option, the new field will automatically become available in the modal window, as shown in the image below.
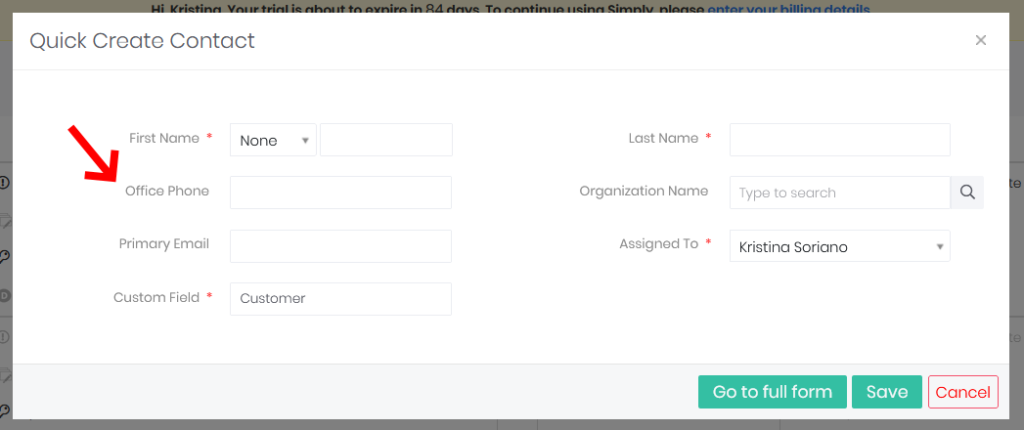
Important: If the Quick Create section is written in light gray text, the field is disabled in the Quick Create pop-up window. Conversely, if the section is black, it will be present in the pop-up.
Please note that some fields cannot be added or removed from the Quick Create modal window. For example, mandatory fields such as First Name and Last Name cannot be disabled in the Quick Create Contacts window.







