If you have activated the Multiple Senders app in Simply CRM and want to add your Gmail account to Simply, please read the following article for instructions on how to successfully configure your email address.
In case you are unsure how to activate the Multiple Senders app, please visit our general guide. It will provide you with step-by-step instructions on activating the app and adding multiple email addresses.
How to configure Gmail account settings
In order for Simply CRM to connect to your email account, you’ll need to adjust your email settings.
If you’re using Gmail, open your inbox, press the account avatar in the top right corner and select Manage Your Google Account.
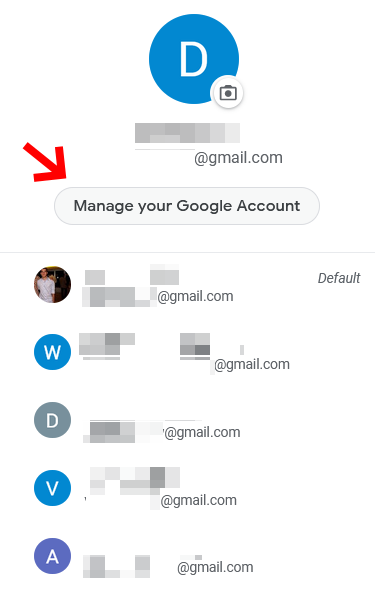
From the sidebar, select Security.
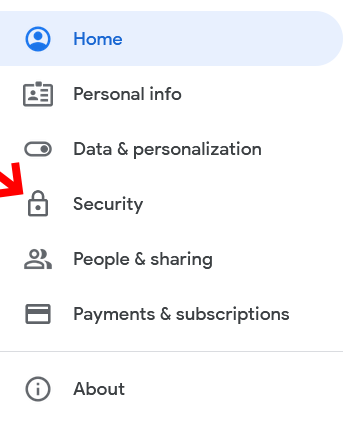
On the Security settings page, turn off two-factor authentication. You will not be able to use your Gmail account unless your 2-step Verification option is set to Off.
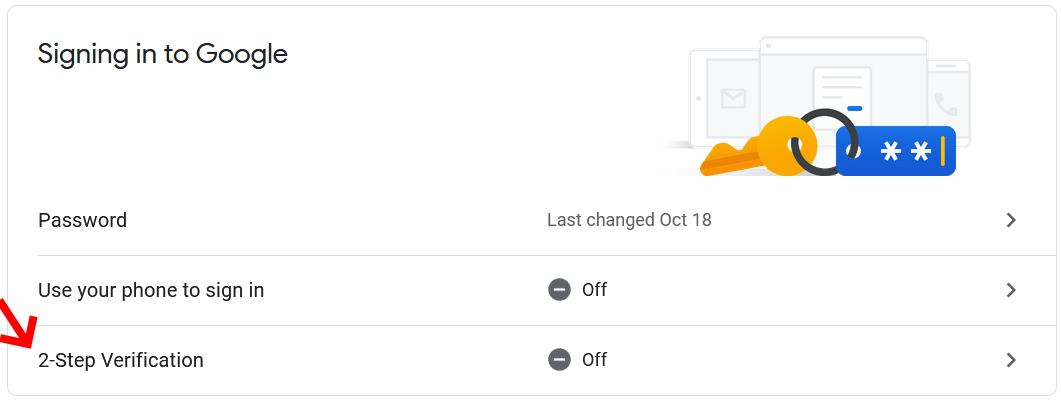
Next, scroll down to the Less Secure Apps section. If your account is configured to not allow less secure apps, you’ll need to press the Turn On Access (not recommended) button.
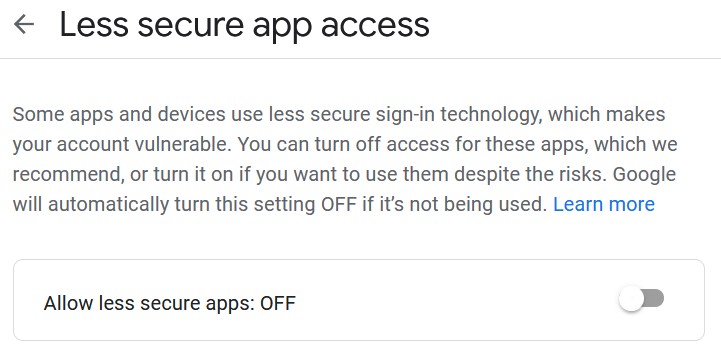
When you press the button, you’ll get a new page showing your current settings. Press the slider button to turn on access for less secure apps.
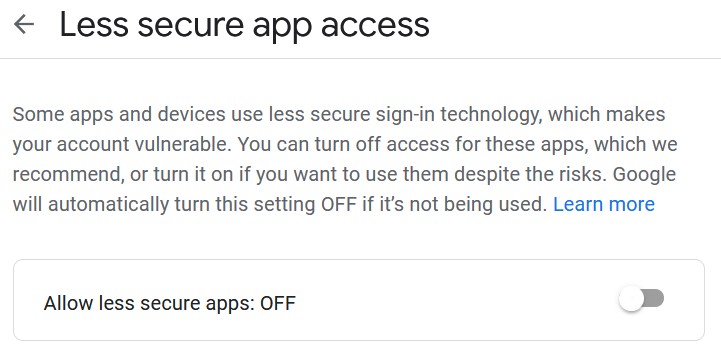
Before you move on, make sure the settings say: Allow less secure apps: On. If you do not allow less secure apps to connect to your account, you may have trouble adding your email address to Simply CRM.
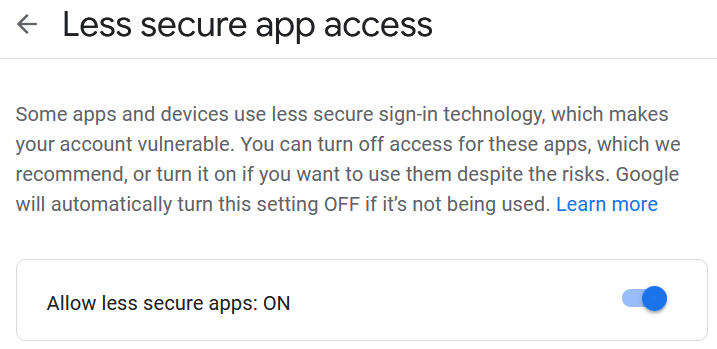
After you allow access for less secure apps, you should also solve the Display Unlock Captcha to ensure easy access to Simply. Visit the following page: https://accounts.google.com/b/0/DisplayUnlockCaptcha and press Continue.
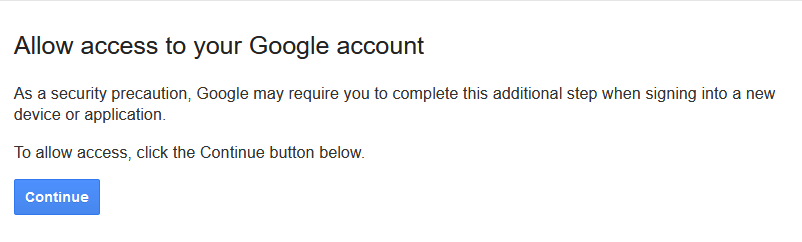
This way, you’ll ensure that your email account can be added to the Multiple Senders app in Simply CRM.
Important: The Display Unlock Captcha configuration only lasts for 10 minutes. Once you press the Continue button, you should immediately add your address to Simply CRM. If you do not add it within 10 minutes, you may be required to repeat that step.
How to add a Gmail account to Multiple Senders
Now that you’ve configured your email account settings, you can go back to the Multiple Senders app and press the Add New button in the top right corner.

To add your email, you’ll need to fill out the form shown below:
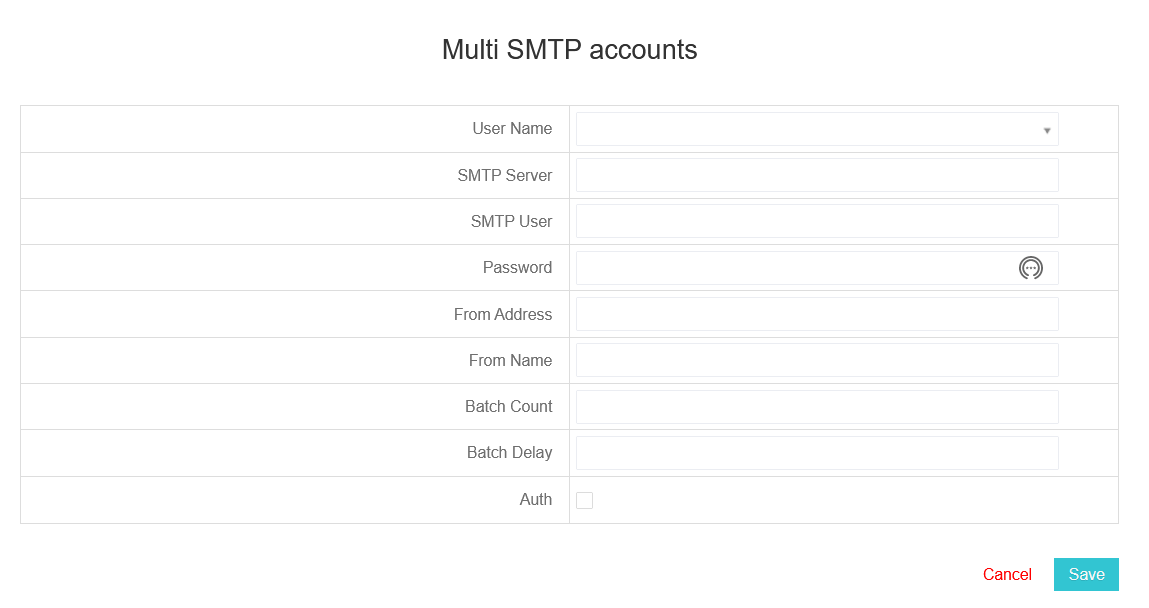
The following table breaks down each field and describes how to fill it out to successfully add your Gmail account to Multiple Senders.
| Field Name | Description |
| User Name | Defines the Simply CRM user that will be associated with the email account. |
| SMTP Server | Specifies the SMTP server that is used to send out emails. For Gmail, enter: tls://smtp.gmail.com:587. |
| SMTP User | Specifies the email address (user) that is connecting to the SMTP server. |
| Password | The password of the email account specified in the SMTP User field. |
| From Address | Specifies the email address that will be used to send emails. This email address should be the same as SMTP User. |
| From Name | Specifies the name that will be shown when sending emails. |
| Batch Count | Limits the number of messages that can be sent in a batch. |
| Batch Delay | Defines the delay between emails sent in a batch. |
| Auth | Select this option if you want the SMTP server to require authentication before sending emails. |
Below, you’ll find an example of a Gmail address configured correctly.
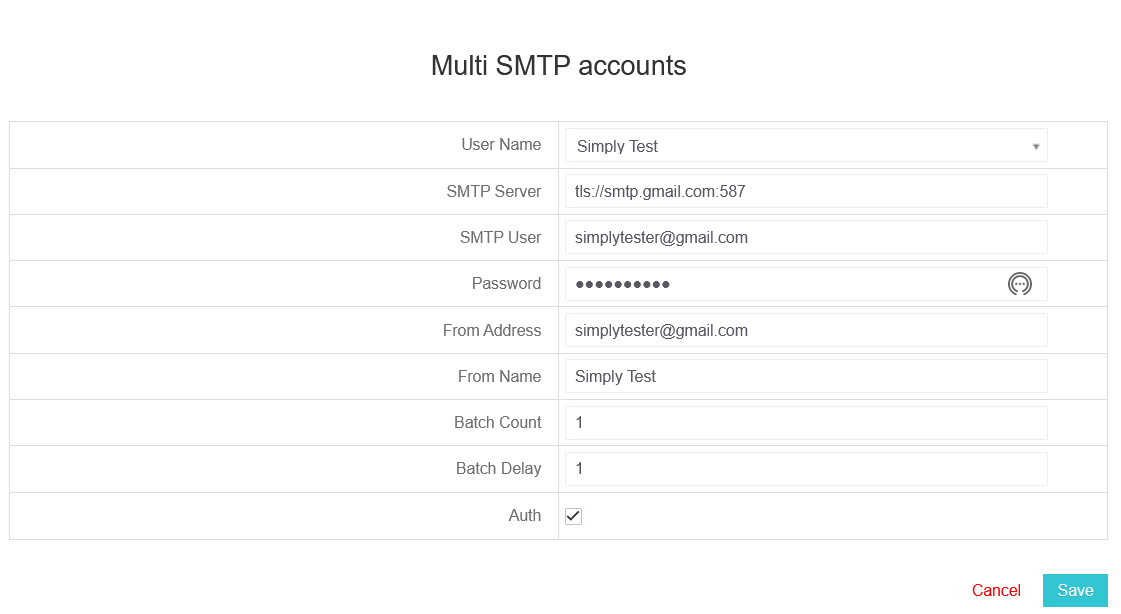
When you press save, the module should reload and send you back to its homepage, where you will see your new address added under Multiple SMTP Accounts.

You will also receive the following test email confirming that you successfully added your email address to Multiple Senders.
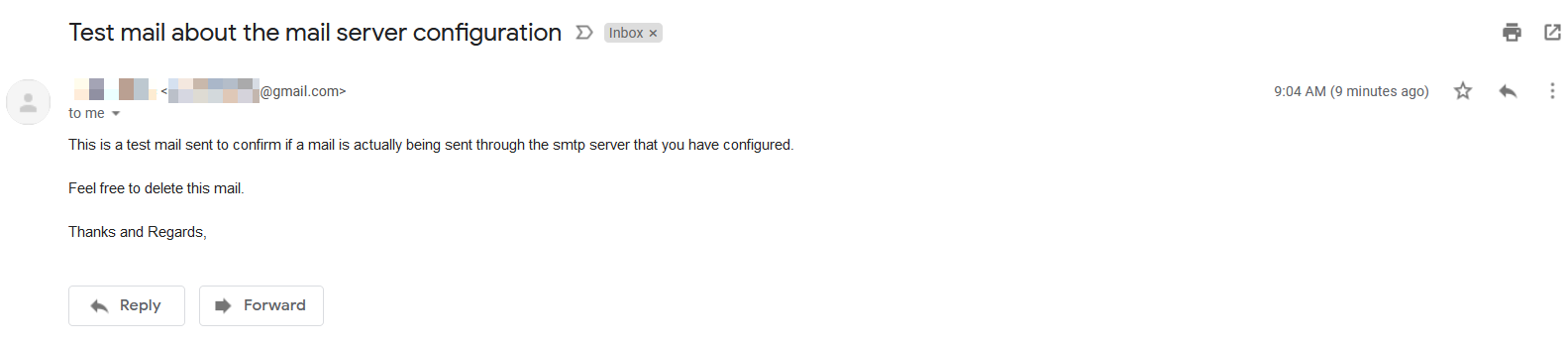
Important: The email will be sent from the address that you configured in Multiple Senders to the email address associated with your Simply CRM user account.
How to resolve the Gmail configuration errors
SMTP Connect Failed
When you try to add a new email address to Multiple Senders, you may receive the following error saying SMTP Connect () failed.
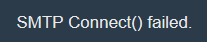
If this issue occurs, please try resolving it by:
- Double-checking all the information you entered for spelling mistakes
- Ensure you’re entering the correct password
- Re-check your email account settings
- Re-do the Display Unlock Captcha
- Try again within 10 minutes.
StartTLS Error
In case you receive an error saying your mail was not accepted due to STARTTLS, as shown below:
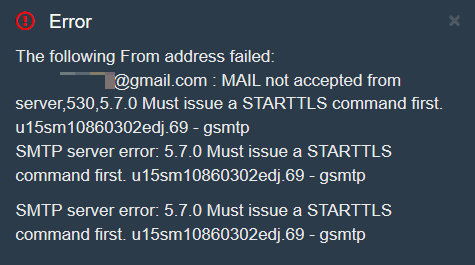
Make sure your SMTP Server field contains the tls:// prefix before the SMTP server name: smtp.gmail.com:587.
In other words, enter tls://smtp.gmail.com:587 in the Auth field, as demonstrated in the following image:
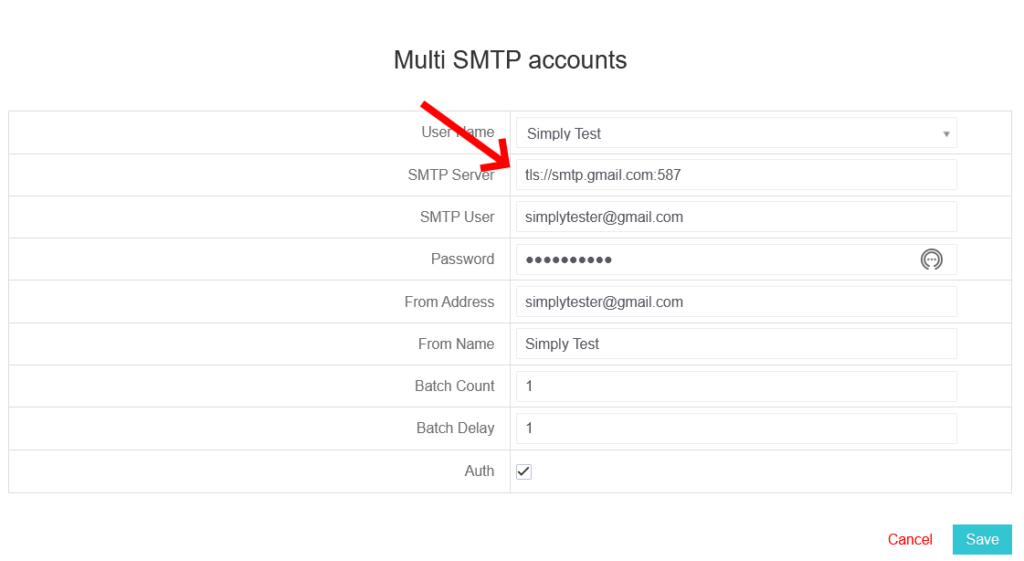
Authentication Error
If you receive the following authentication error, please try checking the box next to the Auth field.
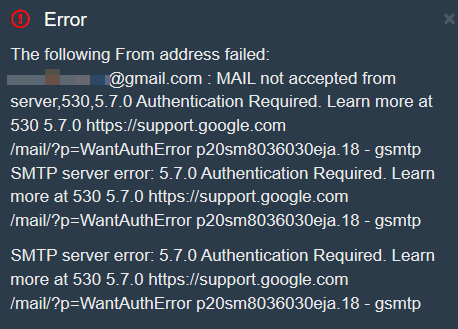
In case you encounter an error not described here, please contact our support team through LiveChat. We will make sure the issue is resolved as soon as possible.
Once you add your account to Simply CRM, you can start enjoying all the benefits that the Multiple Senders app offers. For more details on how to use this module, please visit our Multiple Senders support guide.







