Sales Orders help your team monitor all the products that need to be produced, shipped or warranties given in accordance with the agreed deals, prices and dates. A sales order contains important information, such as: Sales Order Number, Purchase Order, Recurring Invoice, Billing and Shipping Address, Products or Services, Prices, and Taxes, etc.
Create a sales order
To create a sales order, open the Inventory tab on the left menu and select Sales Orders.
In the new window, press the Add Sales Order button in the top right corner and enter the necessary details in the resulting window. Press Save to confirm the creation of the Sales Order.
Create a sales order from a quote
When your quote gets approved, you can create a sales order from it. This way, you will automatically transfer all the Quote record information to the new sales order.
In order to create a sales order from a quote, you will first need to open the detailed view of the desired quote. Then, you will need to press the More button in the top right corner to open a drop-down menu and select the Generate Sales Order option.
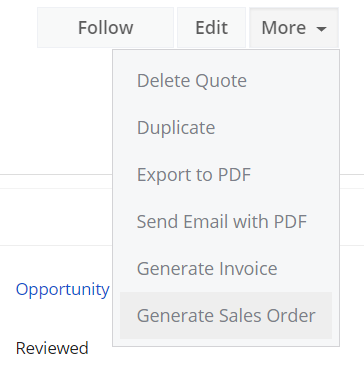
If necessary, you can edit the details of the Sales Order before you press Save to confirm its creation.
Operations you can perform from the list view of sales orders
Similar to other modules, the list view of Sales Orders allows you to perform mass operations and actions on your records. Here, you can edit, delete or filter records in bulk, as well as edit fields, workflows and picklist values.
Naturally, to perform list view operations in Sales Orders, you will first need to open the module. You can do that by selecting the Sales Orders option from the Inventory field in the menu on the left side of your screen.
Then, click on the checkboxes on the left side of each record to select them.
When you select all the desired records, you can press on the pencil or trash can icon to perform mass editing or deletion.
In the top right corner, you can press on Customize to configure fields through Layout Editor, edit workflows or picklist field values.
Operations you can perform from the detailed view of sales orders
Similar to the list view, the detailed view allows you to perform various operations on the records within the Sales Orders module.
Follow the instructions below to manage operations in the detailed view of Sales Orders.
Open the Sales Orders list view, as described earlier in this article, and select the desired record. This will open the detailed view, where you will be able to perform the following operations:
- Tag the record
- Share the record through email
- Edit specific fields within the record
- Delete the record
- Export it in PDF format
- Duplicate the record
- Create an invoice, etc.
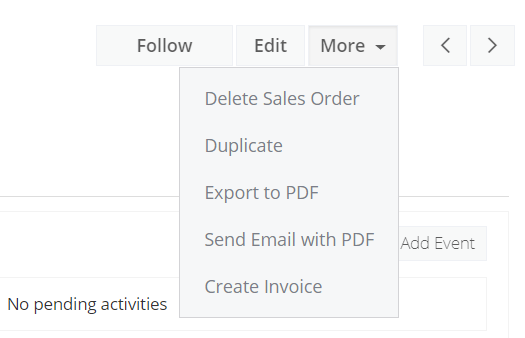
Item Details
Item Details provides you with additional flexibility when adding products or services, managing their prices and discounts in the Sales Orders module.
Follow the steps outlined below to find the Item Details block in Sales Orders.
Open the module, by choosing Sales Orders under the Inventory field on the left menu. In the list view, open the detailed view of an existing record or add a new record.
You will find the Item Details block near the bottom of the detailed view.
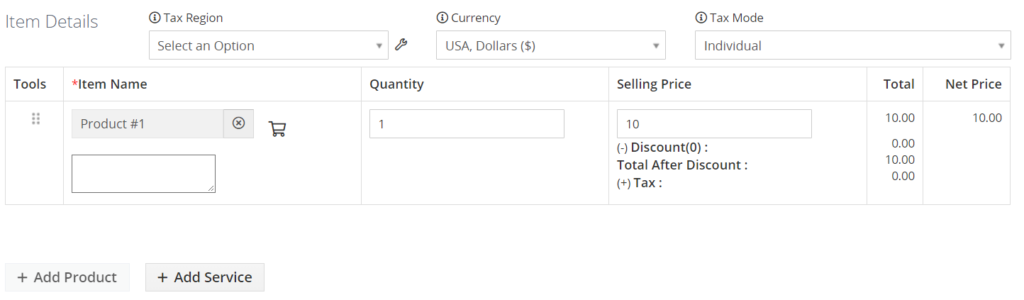
| Field | Description |
| Tax Region | Allows you to select the desired tax region |
| Currency | Allows you to select the preferred currency |
| Tax Mode | Allows you to configure the tax mode, either group or individual |
| Product | Allows you to add a product from your inventory |
| Service | Allows you to add a service from your inventory |
| Price Book | Allows you to set different price values |
| Discount | Allows you to offer discounts on products and services |
| Add Product | Allows you to add a new product |
| Add Service | Allows you to add a new service |
Associate sales orders with other records
You can associate sales orders with other records to display a complete overview of the Sales Orders module relations with other modules. In addition, this will help you maintain a log of entire module history.
| Field | Description |
| Updates | Allows you to monitor all updates and edits on the sales record |
| Activities | Allows you to schedule tasks |
| Documents | Allows you to associate documents with the sales order |
| Invoice | Allows you to view the invoice created for the current sales order |







