Generally speaking, products are goods in your inventory and they can be
rendered to customers or procured from suppliers, depending on the nature of your business.
In case your company resells goods, the Products module will function as a link between the Sales and Purchase departments.
Create products manually
If you need to enter the product details individually, you can create a product manually in the Products module.
To do this, you will need to open the Products module from the Inventory tab on the left menu and press the Add Product button in the top right corner.
In the resulting window, you can enter all the product information and press Save to confirm the creation of the record.
Quick create products
If you don’t have time to enter all the product details, you can use the quick create option, which is represented by a plus icon in the top right corner.

Fill in the product details in the create view and press Save.
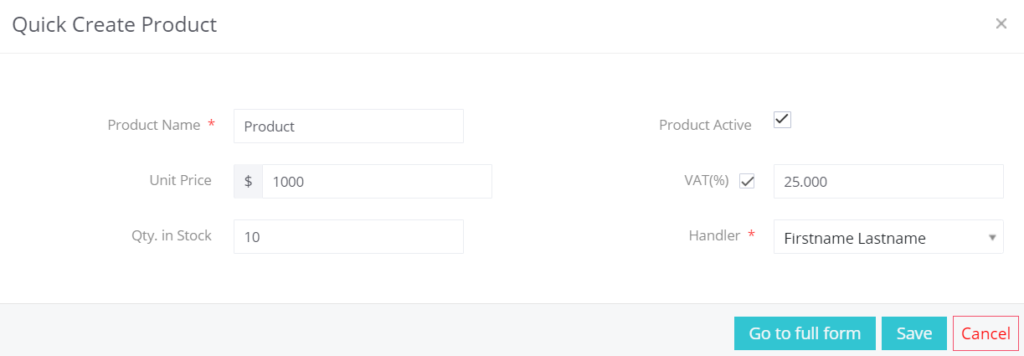
Import products
Products are no different than other modules in regards to importing records. For a detailed guide on how to import records in Simply CRM, visit this link.
Export products
If you need your products data in the form of an external spreadsheet file, you can export your records from the module homepage.
Press More > Export to initiate the process. A pop-up window with the following options will appear:
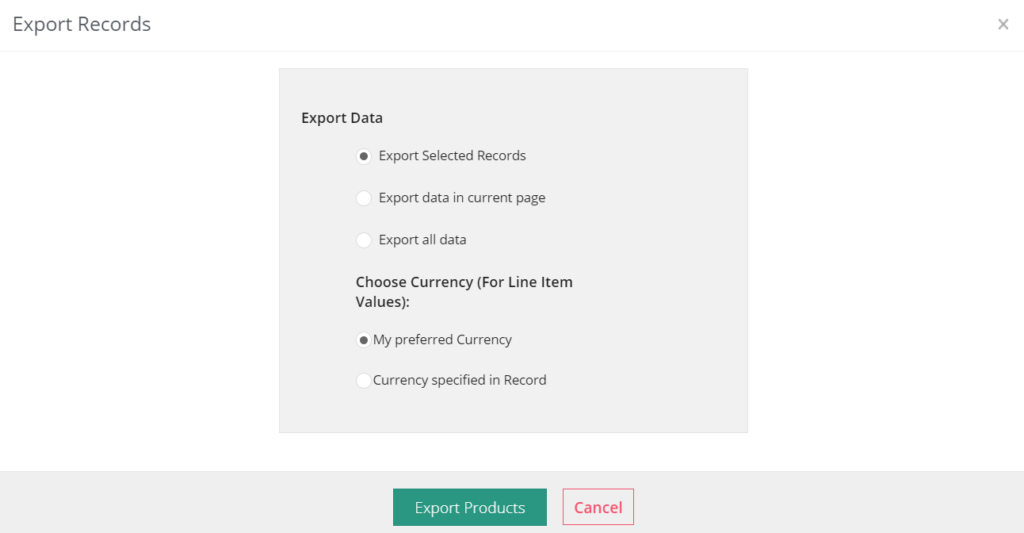
Choose the preferred settings and press Export Products.
| Field | Description |
| Export selected records | Choose this option to export the records selected in the list view |
| Export data in current page | Choose this option to export all records on the current page in the list view |
| Export all data | Choose this option to export all records in the module |
Manage products
Operations you can perform from the list view of products
The Products homepage represents the list view of the module and you can perform the following operations in it:
- Search the records
- Filter records according to custom criteria
- Perform mass actions, such as edit or delete records
- Customize the field layout in the Layout Editor
- Set up workflows using Products Workflows
- Modify picklist values according to your needs
Operations you can perform from the detailed view of products
When you open the detailed view of the desired Products record, you will be able to:
- Edit the existing product details
- Select More > Delete to delete the Product record
- Select More > Duplicate to create a duplicate copy of the Product record
- Select More > Create Quote to create a quote for the Product record
- Select More > Create Invoice to create an invoice for the Product record
- Select More > Create Sales Order to create a sales order for the Product record
Product bundles
Product Bundles is a feature that allows you to create sub-products for your products. This way, you will automatically choose all sub-products when you select a parent product while you’re creating a quote, an invoice or a sales order.
Follow the instructions below to find and select the sub-products of any given product in Simply CRM.
Open the Products module and go to the detailed view of the desired product by simply clicking on it in the list view.
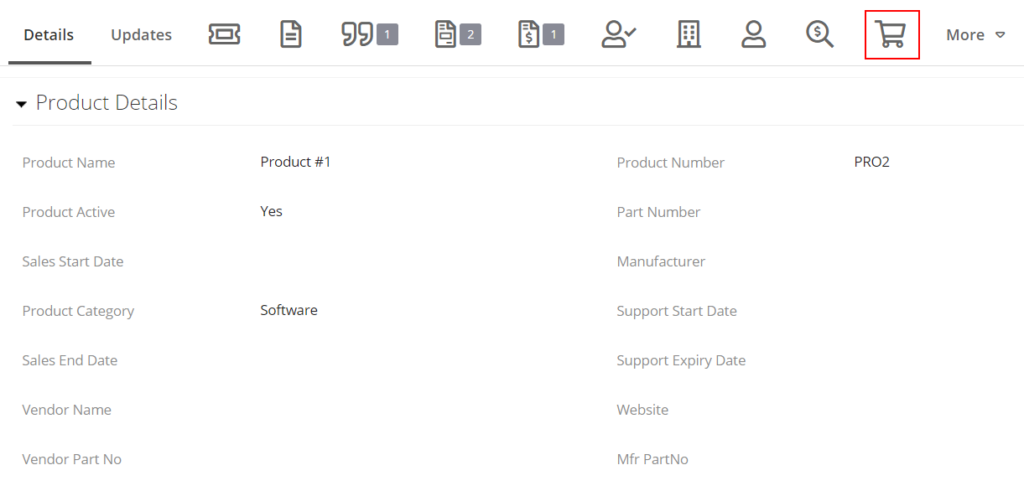
In the detailed view, press on the shopping cart icon, which denotes the Product Bundles option. Then, press Add Product to create a sub-product within the selected product or click Select Product to choose from the existing products.
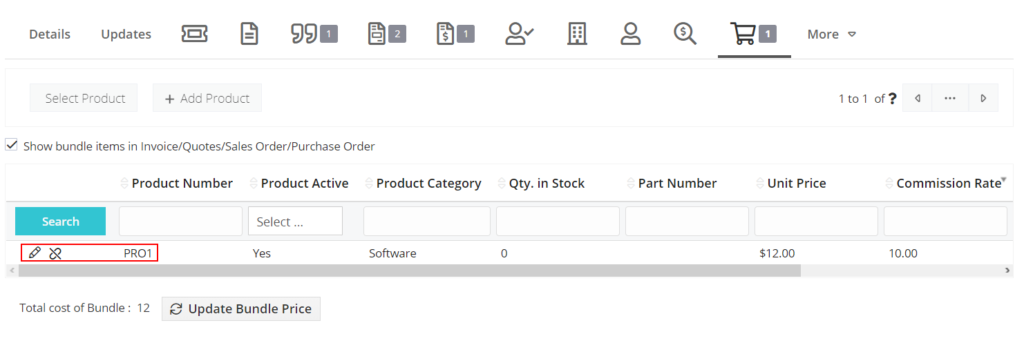
After you create the product bundle, you will be able to select it under quotes, invoices, etc. Let’s add this product bundle to an invoice.
First, we will open the Invoices module under the Inventory tab on the left menu. Then, we can either create a new invoice or choose an existing one.
In any case, we will move to the Item Details block of the invoice and select the parent product. You will notice that all sub-products are automatically added together with the parent record, as can be seen below.
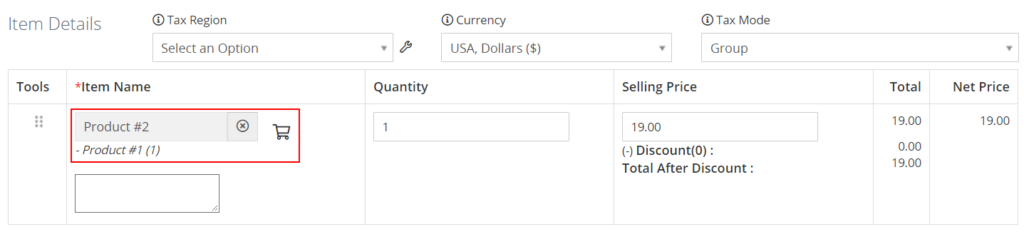
If you do not want to display the sub-products in the invoice, you can simply disable the appropriate checkbox, as shown in the image below.
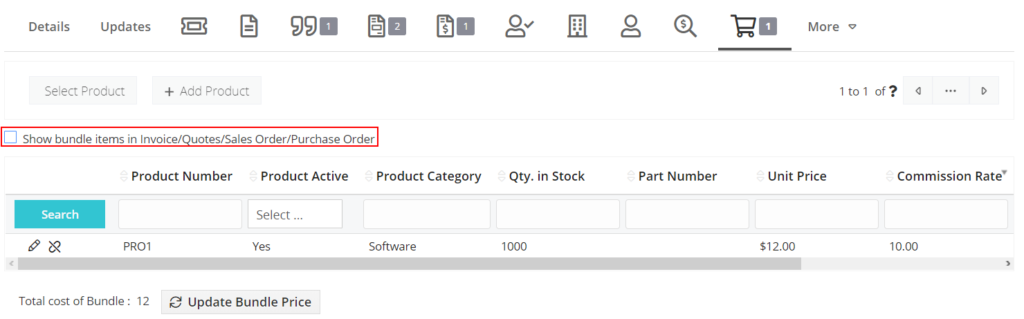
How to calculate the product bundle price
The product bundle price depends on the currency set in the User Preference window. You can click on Update Bundle Price to convert, calculate and display the total cost of the product bundle in the preferred currency, as set in My Preferences, regardless of the currency in which the product is listed.
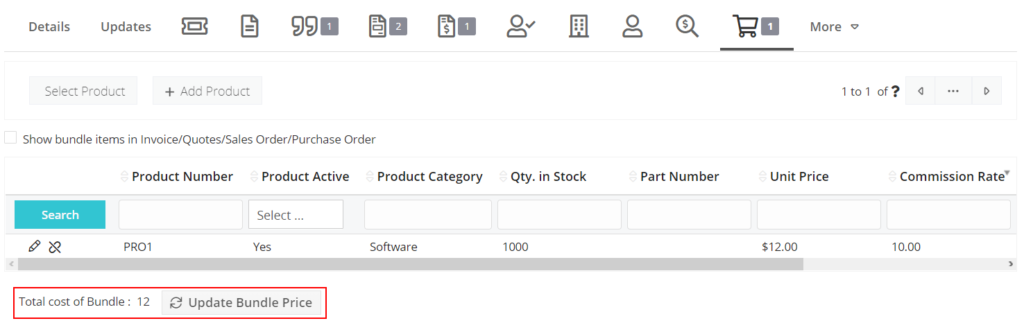
| Field | Description |
| Product Name | Enter the product name. This field is mandatory. |
| Product Active | Check this box if the product is available |
| Sales Start Date | Specify the date when the sale will start |
| Sales End Date | Specify the date when the sale will end |
| Support Start Date | Specify the date when the support will start |
| Support End Date | Specify the date when the support will end |
| Vendor Name | Select the name of the vendor |
| Unit Price | Select the price of the product unit |
| Handler | Select the user or group that is the product owner |
| Quantity in Stock | Specify the number of products in stock |
| Product Image | Upload an image of your product |
| Purchase Cost | Specify the purchase cost of the product |
Important: The sub-product price does not affect the net price in invoices, quotes, etc. The stock quantity of sub-products will be reduced when you create an invoice for the parent product.
Select products
When you create a quote, invoice or sales order, you can click on the Products icon to select an existing product or press the Add Products button to include more products.
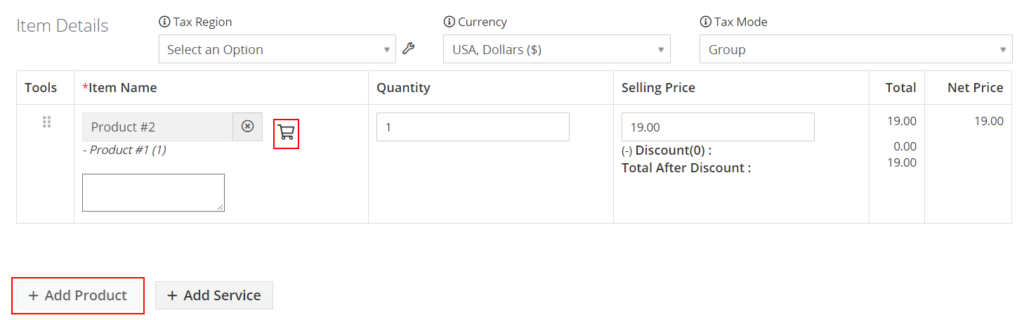
Product stock updates
How an invoice impacts the product stock
Let’s illustrate the impact of an invoice on the product stock through a real-life example.
- The stock quantity of the Earphones product is 500.
- The invoice for the Earphones product has the quantity specified as 100.
Now, we can inspect how the product stock quantity will be affected by the invoice and its status. Let’s deconstruct the following scenarios:
- If Invoice Status is Created, then the stock quantity will decrease by 100 and equal 400.
- If Invoice Status is Cancelled, then the stock quantity will increase by 100 and equal 500.
- If Invoice is Deleted, then the stock quantity will return to the original value, which is 500.
Important: These updates will be put in effect only if UpdateInventoryProducts On Every Save workflow for Invoice is active.







