Simply CRM features a built-in App Store, which allows you to customize your instance by activating or deactivating different applications in the system.
How to access the Simply App Store
To access the Simply App Store, click on the profile drop-down in the top right corner and select Settings.

On the Settings page, click the App Management tab and open Apps.
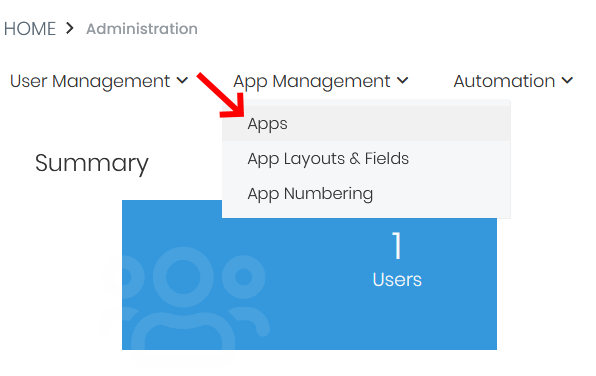
The App Store presents you with a variety of modules that you can activate on your instance. Browse through the apps or use the search bar at the top to quickly locate the desired apps.
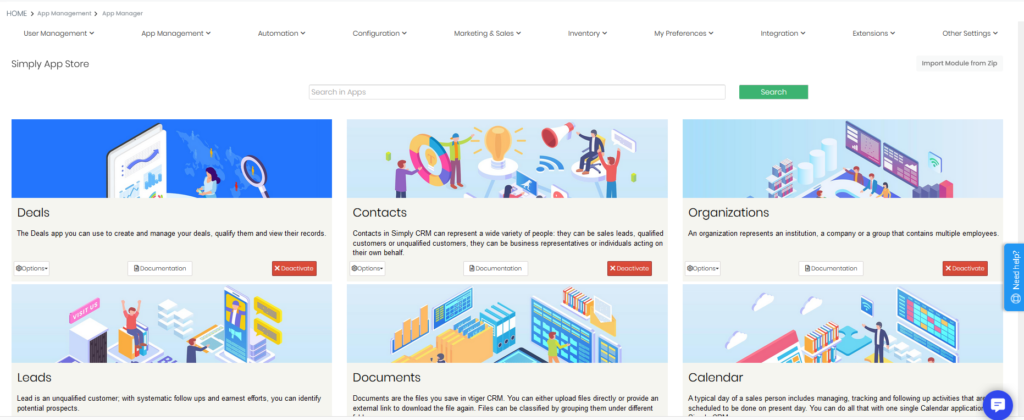
How to activate a new app
Once you locate the app within the Simply App Store, you just need to press the Activate button within its card.
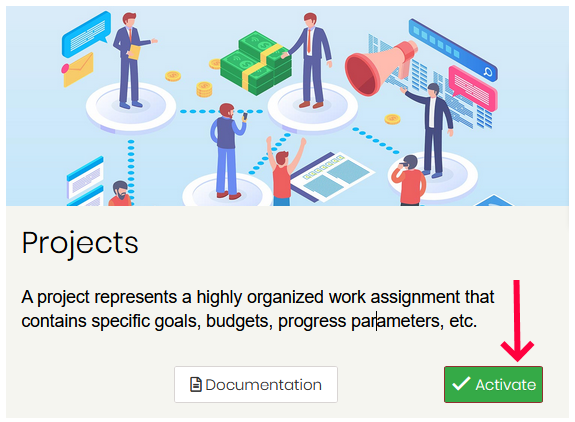
When you press the button, you’ll receive a notification informing you that the app was successfully activated.

Activated apps will present you with two more buttons within their card: Options and Documentation. Press Options to reveal all the options that you can use while configuring the app.
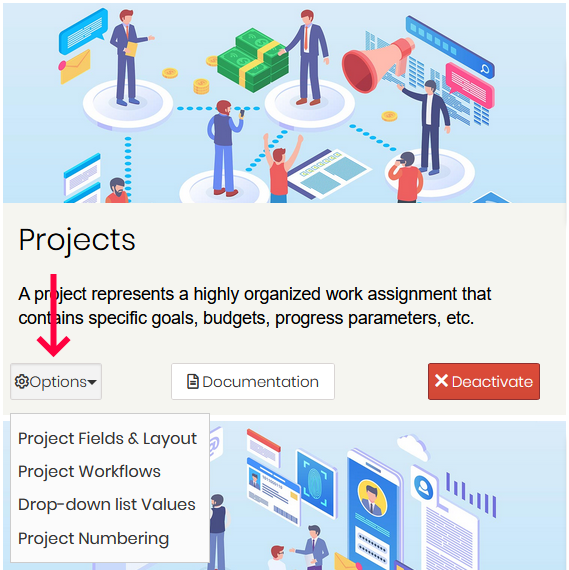
Click Documentation if you’d like to learn more about how to use the newly activated app.
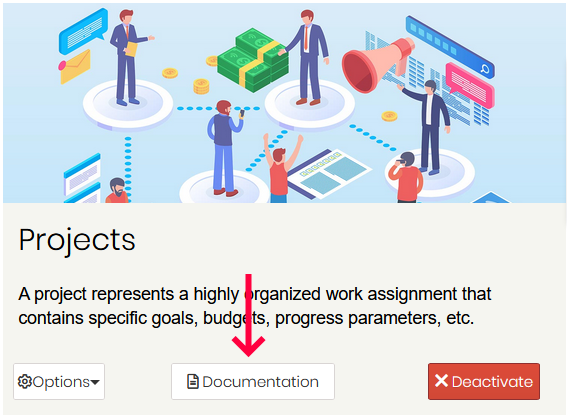
If you cannot find an App that you are looking for or have any questions, please contact our support through LiveChat or email us at support@simply-crm.com.







