The following steps describe the process of adding billing information to your account.
1. Under your avatar in the top right corner, select Billing
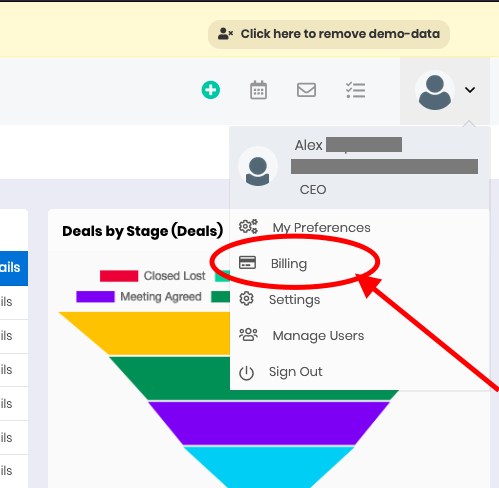
2. Make sure that the number of users is correct and click on the Add Billing Details button at the top of the page.
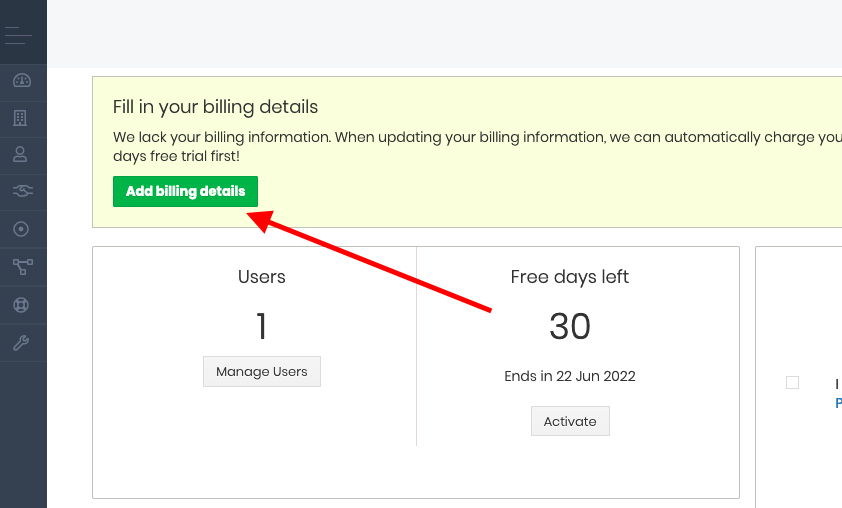
3. Add your Credit Card number, Expiry date and the CVC code (usually located on the back of the card).
4. Click Save Card.
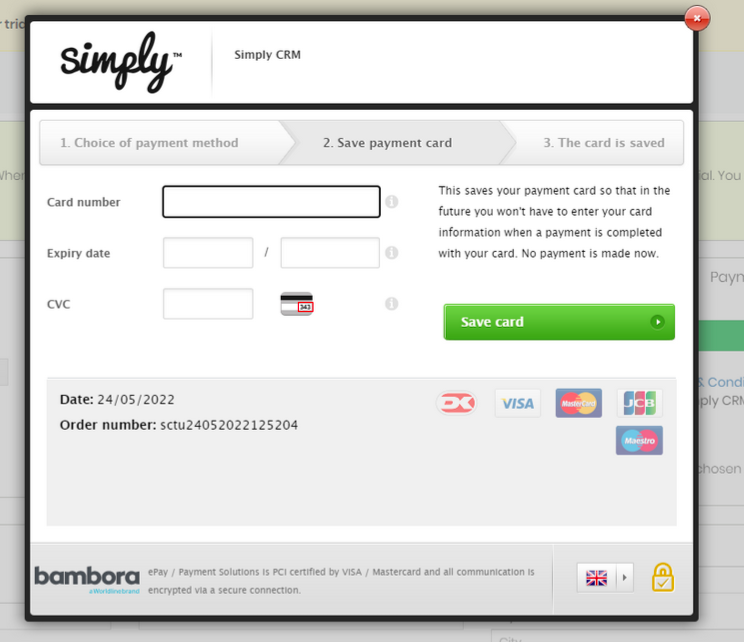
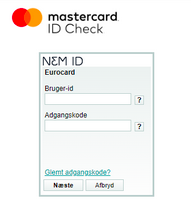
- Next you will see 3dSecure verification step that can vary depending on your card provider.
5. Last step is the confirmation.
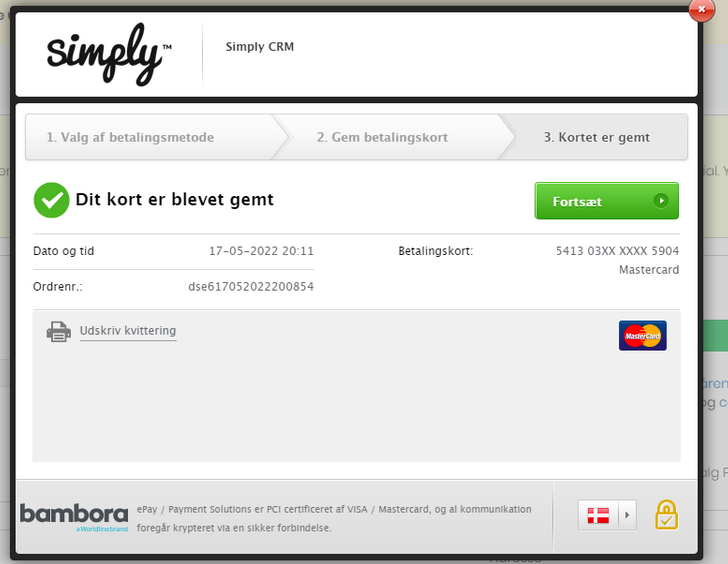
Once this process is completed the card will be saved in your Billing Settings.
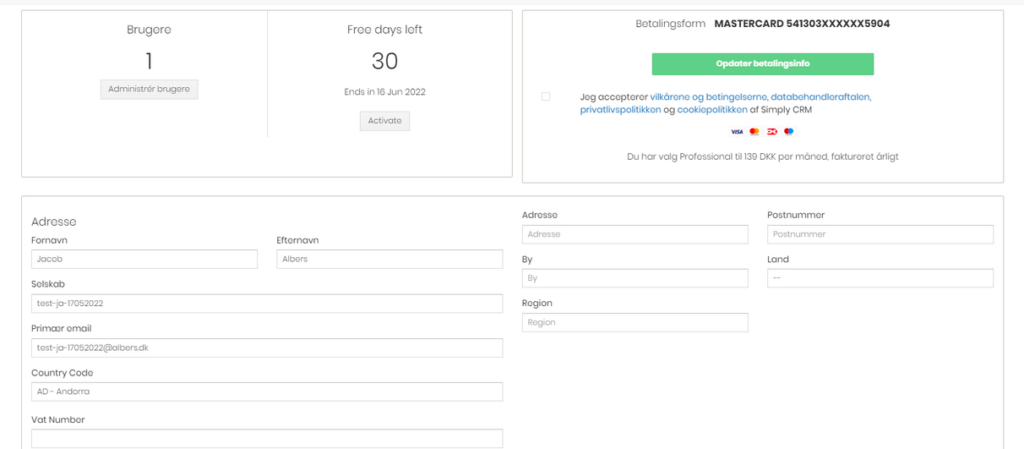
If you have any difficulties or need assistance feel free to reach out to us at support@simply-crm.com or through the chat window in your account.







